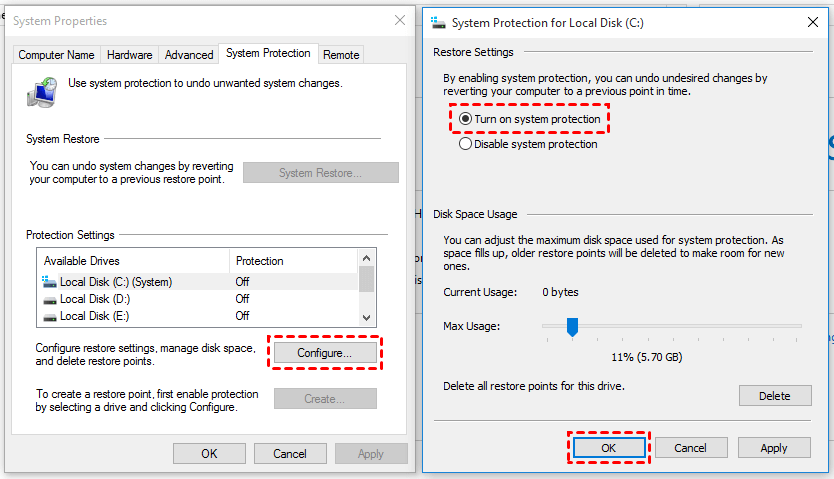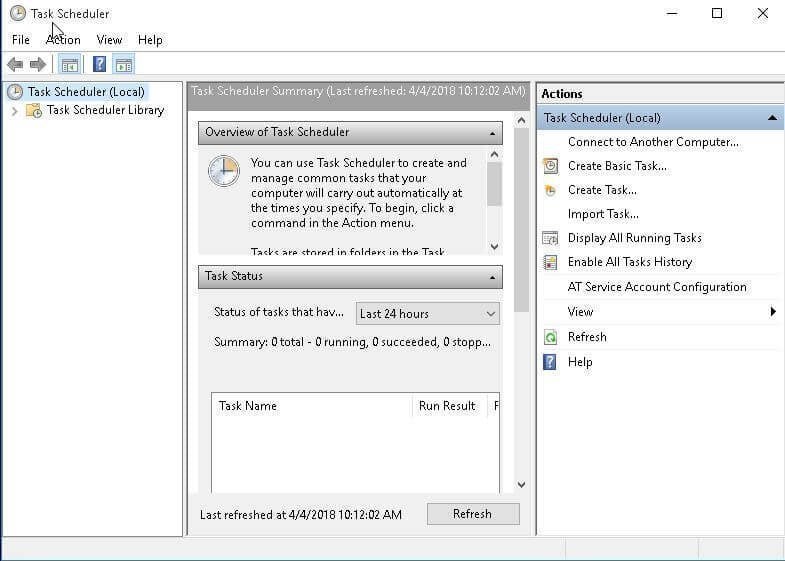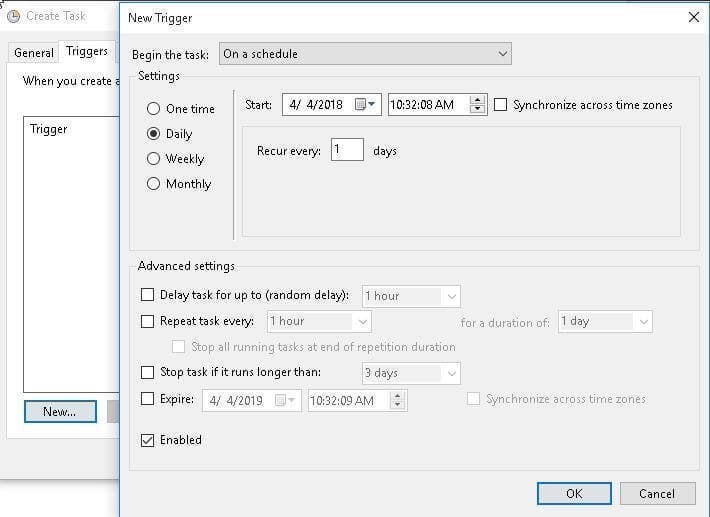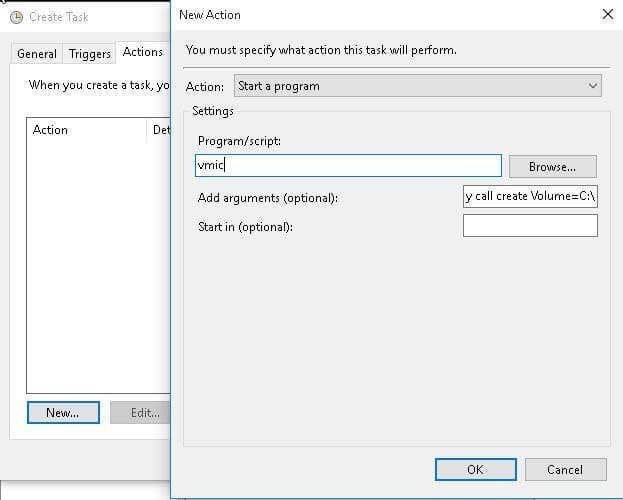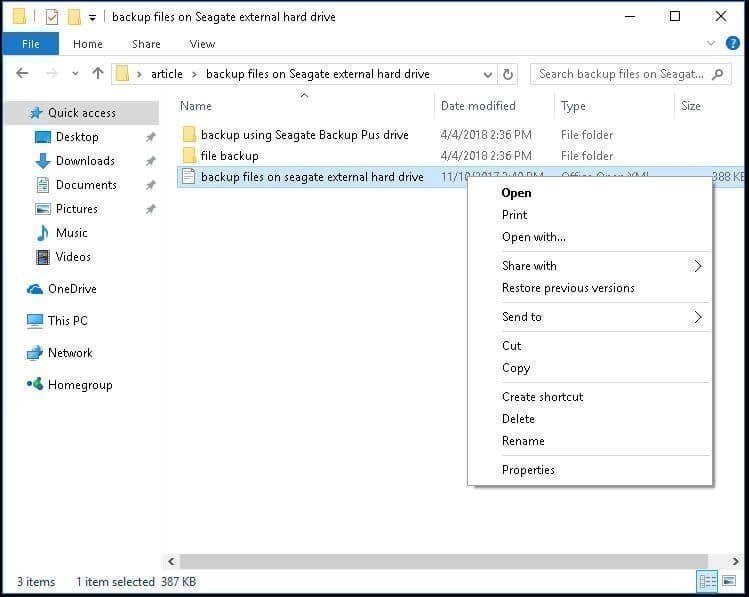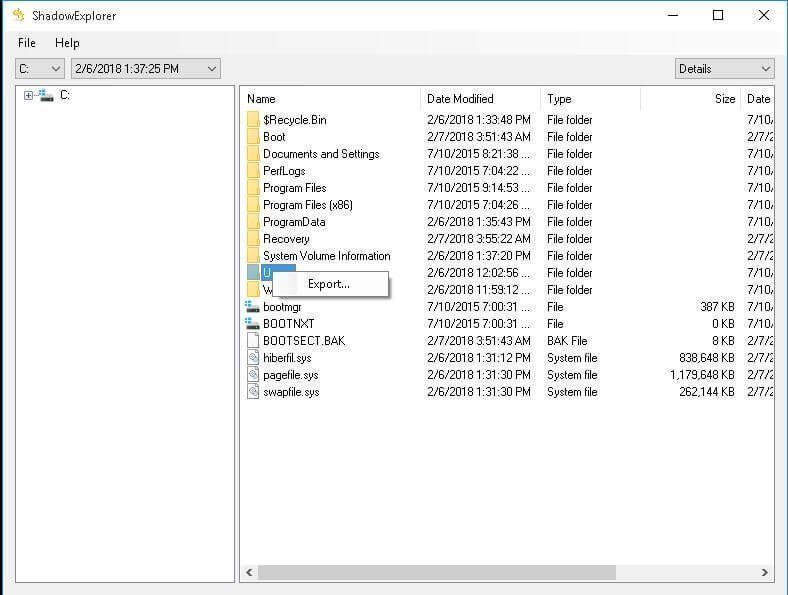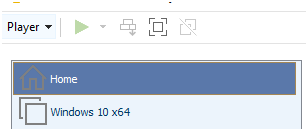Composition API și Pinia
Mulți dintre noi ne-am obișnuit cu modul în care este scris codul în Vue sau în alte frameworkuri care îl extind precum Nuxt.js. Modul în care ne declarăm proprietățile și metodele în componentele Vue impune câteva limitări și condiții de declarare.
[mai mult...]