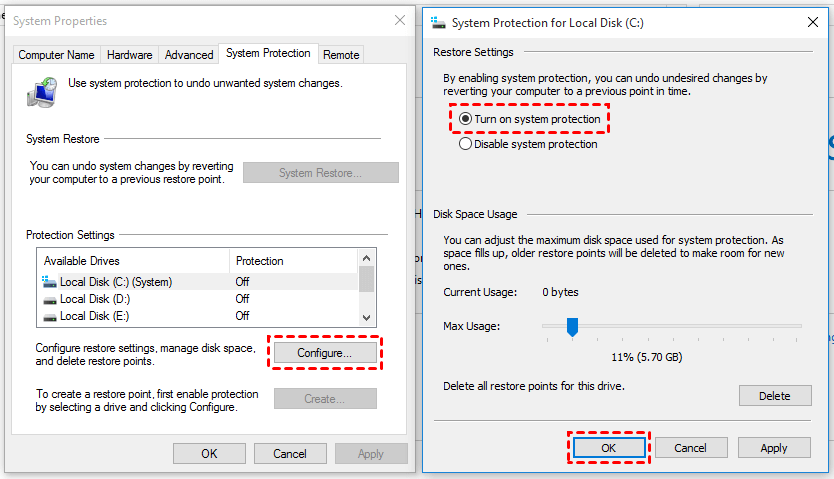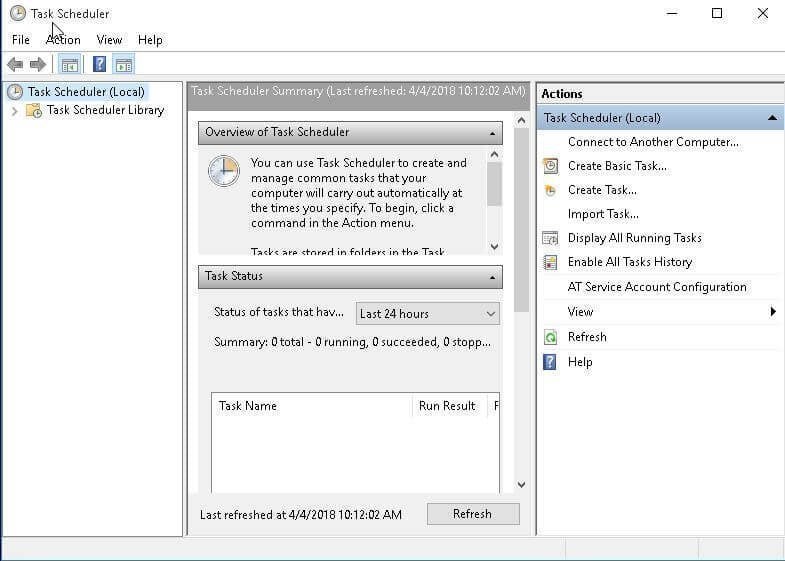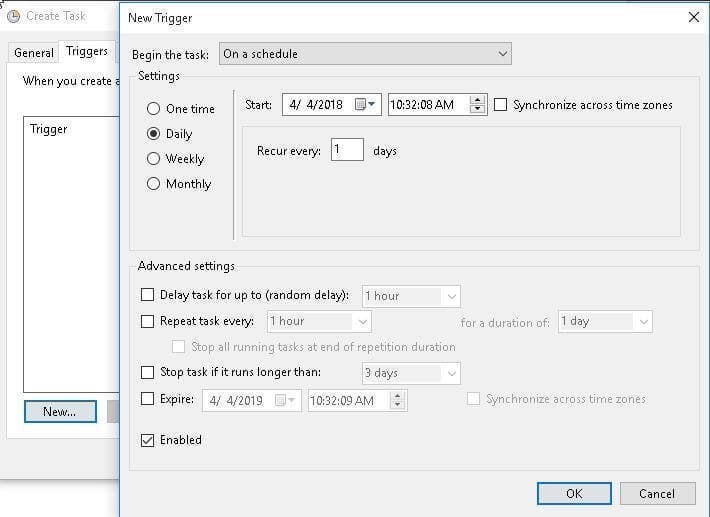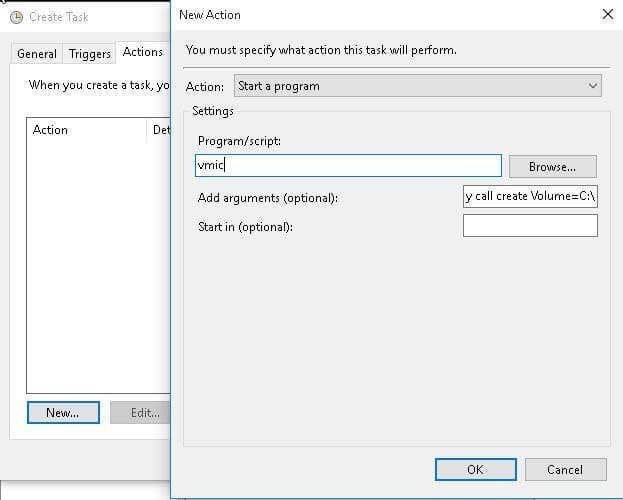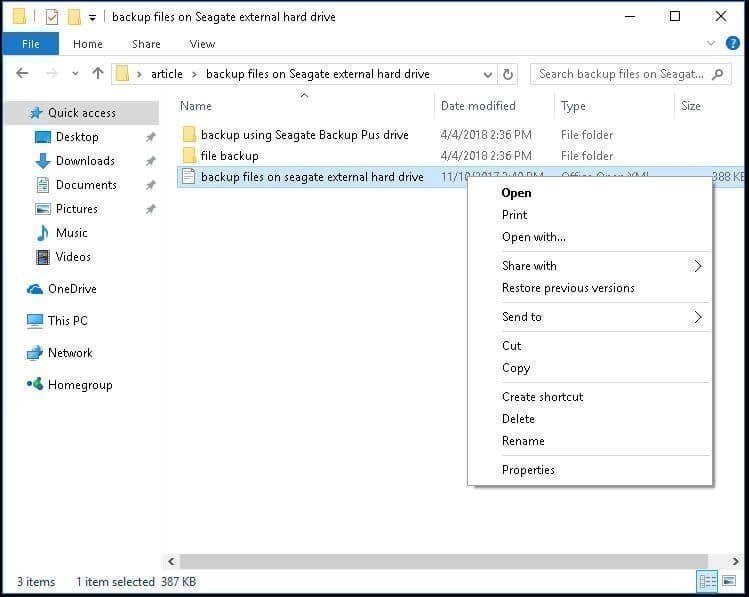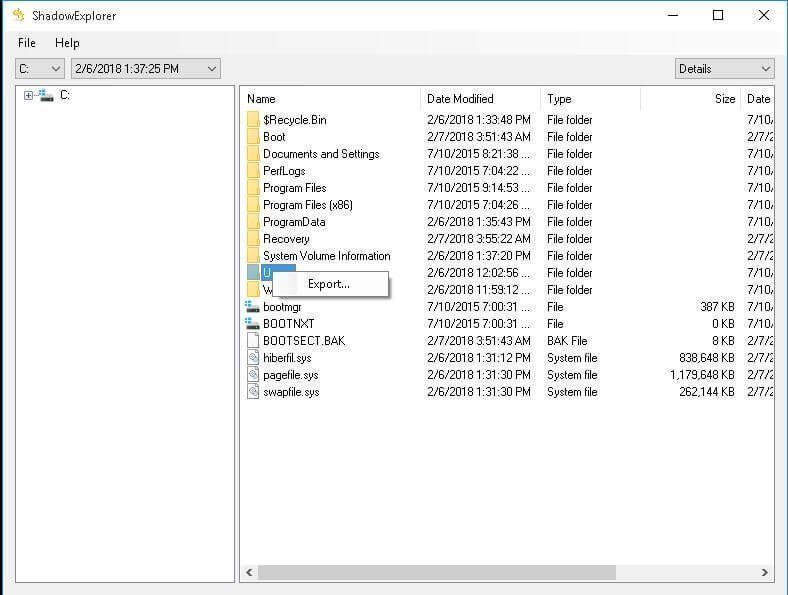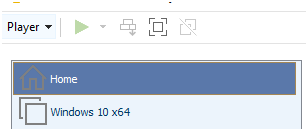Îmbunătățirea securității companiilor prin implementarea soluțiilor XDR
O soluție XDR (Extended Detection and Response) poate oferi afacerii protecția necesară împotriva atacurilor multivectoriale. Prin integrarea inteligenței artificiale și a machine learning-ului, XDR vă ajută să detectați și să răspundeți rapid la amenințări, protejând astfel organizația împotriva amenințărilor potențiale.
Ce este un software XDR?
XDR, prescurtare de la Extended Detection and Response, este o soluție comprehensivă de securitate cibernetică care combină detecția amenințărilor, investigația și răspunsul într-o singură platformă eficientă. Integrând date din surse diverse precum puncte terminale, servere, aplicații cloud și e-mailuri, XDR oferă o apărare holistică împotriva amenințărilor cibernetice.
Această soluție permite organizațiilor să detecteze și să neutralizeze proactiv riscurile potențiale prin analizarea modelelor și a corelațiilor de date în diferite componente de securitate, asigurând o strategie mai eficientă și efectivă în domeniul securității cibernetice.
De ce aveți nevoie de o soluție XDR?
Implementarea unui software XDR aduce mai multe beneficii cheie pentru afaceri:
- Detectează amenințări complexe: atacurile cibernetice pot lovi în mai multe puncte, inclusiv site-uri web, DNS, SQL și URL-uri. Soluțiile XDR monitorizează vigilent traficul de rețea, identificând anomalii și blocând amenințările atât familiare, cât și necunoscute, în mod eficient.
- Protejează diverse dispozitive și surse: XDR monitorizează traficul de rețea în mod cuprinzător, inclusiv punctele terminale și mediile de cloud, identificând amenințări oriunde apar acestea.
- Analizează date din surse multiple: XDR adună și analizează datele în timp ce monitorizează traficul, corelând telemetria pentru a îmbunătăți vizibilitatea în vulnerabilitățile companiei dvs. Această analiză automatizată ajută experții în securitate să identifice, să prioritizeze și să atenueze rapid atacurile cibernetice.
- Alerte personalizate: Soluțiile XDR gestionează autonom diverse amenințări. Cu toate acestea, aveți opțiunea de a primi alerte pentru incidente specifice, permitând răspuns rapid din partea echipei dvs. de securitate.