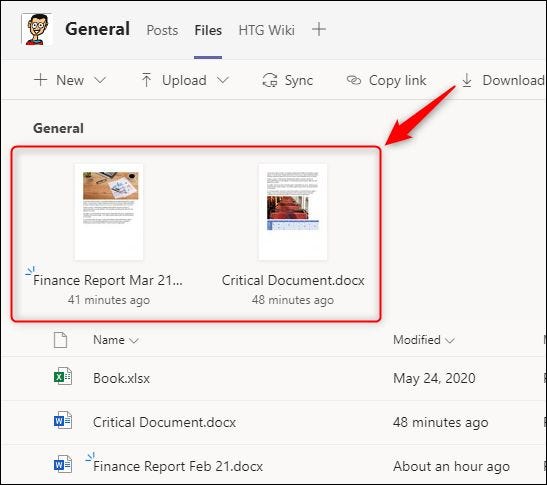Cum să ștergeți automat datele de navigare când închideți Microsoft Edge
Este o bună igienă a computerului să vă ștergeți din când în când datele de navigare. Dar dacă partajați un computer, ar putea fi cel mai bine să faceți acest lucru de fiecare dată când închideți browserul. Din fericire, Microsoft Edge vă permite să ștergeți automat istoricul de navigare.
[mai mult...]