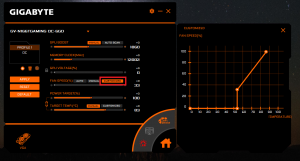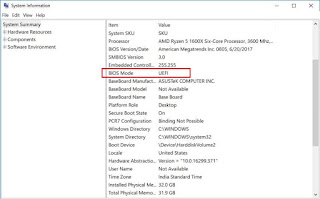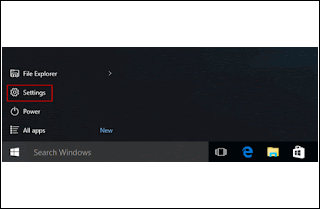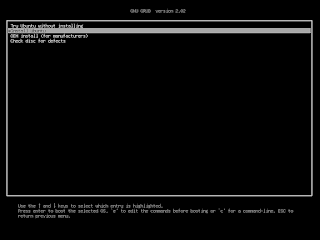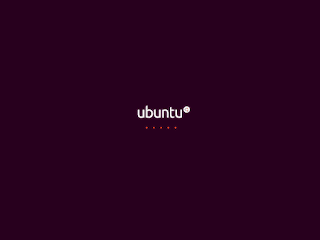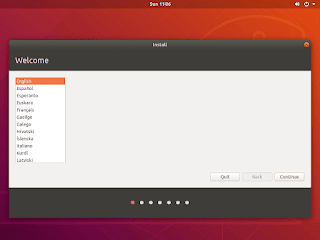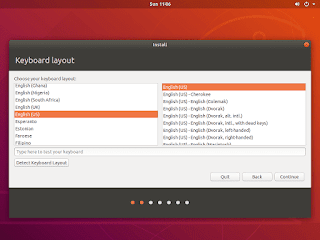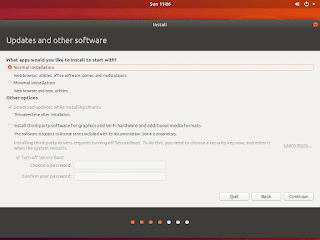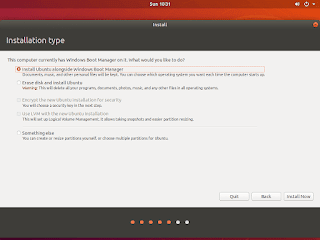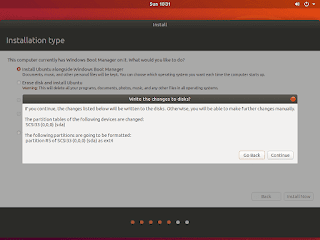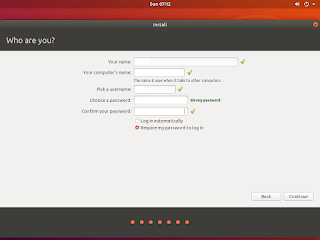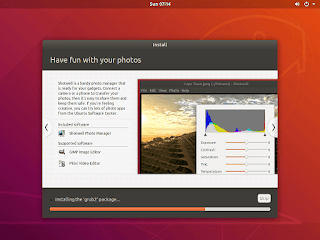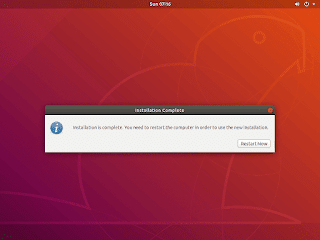Cum sa iti faci un profil de fan control la placa video prin AORUS ENGINE
- Deschidem aplicatia si apasam pe butonul “CUSTOMIZED” din dreptul “FAN SPEED”
2. In functie de placa noastra video putem modifica asa incat la o anumita temperatura sa avem un anume procentaj din ventilator functional. De exemplu, ca la 50 de grade ventilatorul sa functioneze la 10%, putem schimba mutand punctele din grafic, linia de jos semnifica gradele placii video si cele de sus procentul de ventilator folosit.
[mai mult...]