Aplicatii specifice
Instalare/reinstalare aplicatii default(Office, PDF reader) 11 Solutii
Instalare/Reinstalare aplicatii predefinite (ex. Office, PDF reader) 44 Solutii
Instalare/reinstalare aplicatii la cererea clientului 26 Solutii
Instalare/Dezinstalare aplicatii cerute de client (Viewer .p7m - caiet de sarcini, Autocad) 23 Solutii
Configurare browser 143 Solutii
Configurare program 2368 Solutii
Depanare Office 72 Solutii
Depanare alte aplicatii 40 Solutii
How to calculate Average in Microsoft Excel
There are four AVERAGE functions and each has different uses:
- AVERAGE: This produces the arithmetic mean (the sum of all numbers divided by the number of values) of a set of data, ignoring anything that isn’t a number.
- AVERAGEA: This returns the mean of a set of numbers, text, and logical arguments.
- AVERAGEIF: This calculates the arithmetic mean of a set of numerical data that fulfill a single criterion.
- AVERAGEIFS: This tells you the arithmetic mean of a set of numerical data that fulfill several criteria.
Remedierea problemelor cu sunetul in Windows 11 si Windows 10
- Selectați pictograma Difuzoare de pe bara de activități.
- În continuare, selectați săgeata din partea dreaptă a glisorului de volum al difuzorului pentru a deschide o listă de dispozitive audio conectate la computer. Sfatul instrumentului ar trebui să se afișeze ca Gestionare dispozitive audio atunci când treceți cu mouse-ul peste săgeată.
- Verificați dacă sunetul se redă pe dispozitivul audio pe care-l preferați, cum ar fi un difuzor sau căști.
Pentru a rula depanatorul:
- Accesați Căutare în bara de activități, tastați depanator audio și selectați Găsiți și remediați problemele cu redarea sunetului din rezultate pentru a lansa depanatorul.
- Selectați Următorul, apoi selectați dispozitivul pe care doriți să-l depanați, apoi continuați cu depanatorul.
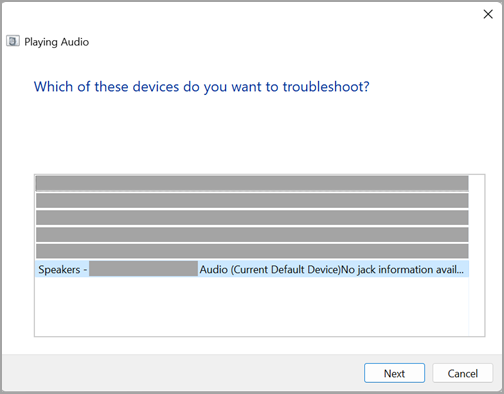
De asemenea, puteți lansa depanatorul din Setări audio:
- Selectați Start > Setări > Sistem > Sunet > Depanarea problemelor uzuale de sunet și selectați Dispozitive de ieșire sau Dispozitive de intrare.
Dacă rularea depanatorului nu ajută, continuați cu sfatul următor.
Pentru a căuta actualizări:
- Selectați Start > Setări > Windows Update și selectați Căutați actualizări.Deschidere Windows Update
- Alegeți una dintre următoarele variante:
- Dacă starea este “Sunteți la zi”, treceți la sfatul următor.
- Dacă starea este “Actualizări sunt disponibile”, selectați Instalați acum.
- Selectați actualizările pe care doriți să le instalați, apoi Instalare.
- Reporniți PC-ul și verificați dacă sunetul funcționează corect.
Încercați acești pași:
- Verificați conexiunile difuzoarelor și ale căștilor pentru a vă asigura că nu există cabluri slăbite. Asigurați-vă că toate firele și cablurile sunt conectate.
- Dacă aveți mai multe mufe de 5 mm pentru conectare, mai ales pe un sistem de sunet surround, asigurați-vă că toate cablurile sunt conectate la mufa corectă.
- Dacă nu știți sigur la ce mufe se potrivesc cablurile, consultați-vă cu producătorul de hardware sau încercați cele mai evidente ieșiri, pe rând, și vedeți dacă funcționează.
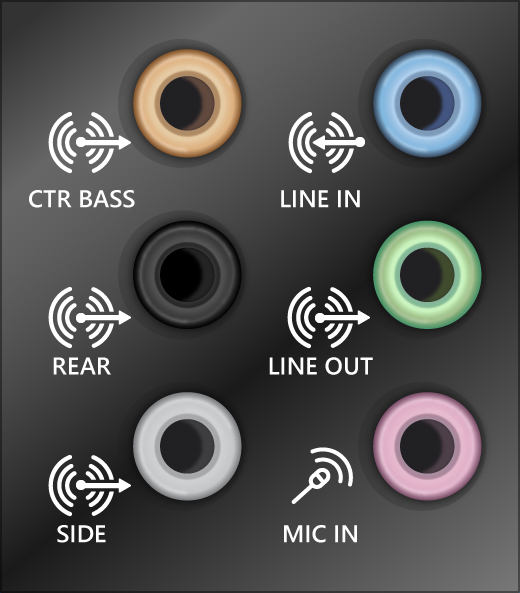
Notă: Unele sisteme utilizează o mufă verde pentru ieșire și o mufă roz pentru intrarea microfonului, iar altele vor fi etichetate cu “căști” sau “microfon”.
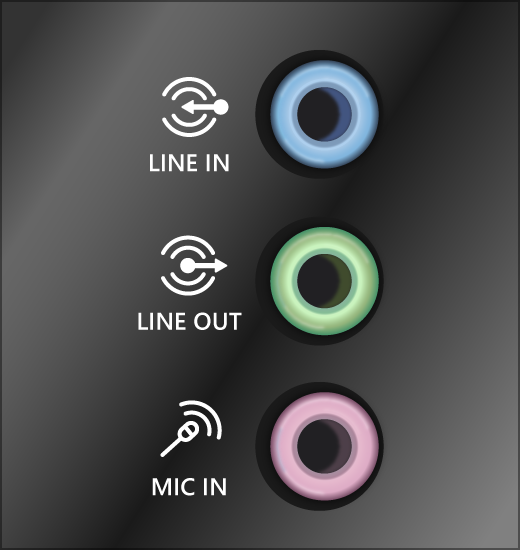
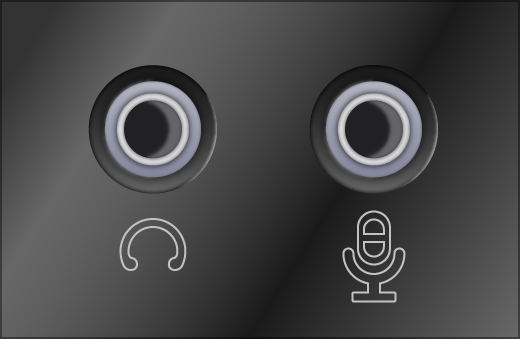
- Asigurați-vă că este pornită alimentarea.
- Asigurați-vă că setarea Fără sunet nu este activată și încercați să măriți toate controalele de volum.
- Încercați să conectați difuzorul și căștile la un alt port USB.
- Este posibil ca difuzoarele să nu funcționeze atunci când sunt conectate căștile. Deconectați-vă căștile și vedeți dacă acest lucru ajută.
Dacă încă aveți probleme cu sunetul, consultați secțiunile următoare pentru depanare suplimentară.
Asigurați-vă că dispozitivele dvs. audio nu sunt fără sonor și nu au fost dezactivate.
- Selectați și mențineți apăsat (sau faceți clic dreapta) pe pictograma Difuzoare de pe bara de activități, apoi selectați Deschidere mixer volum.
Notă: Dacă nu vedeți difuzoarele afișate, este posibil să se afle în zona de depășire. Selectați Se afișează pictogramele ascunse pentru a verifica acolo.
- Veți vedea un set de controale de volum pentru dispozitivele dvs. Asigurați-vă că niciunul nu este setat la fără sonor. Dacă vreuna dintre ele are sunetul dezactivat, veți vedea un “x” lângă controlul de volum . Pentru a activa sonorul, alegeți una dintre următoarele variante:
- Selectați controlul volumului și ajustați la nivelul de volum dorit
- Selectați pictograma Activare sunet difuzoare
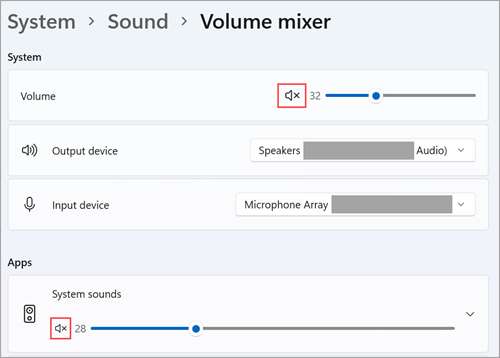
- Verificați proprietățile dispozitivului pentru a vă asigura că dispozitivele dvs. nu au fost dezactivate din greșeală. Selectați Start > Setări > Sistem > Sunet
- Sub Complex, selectați Mai multe setări de sunet și selectați fila Redare (ieșire) sau Înregistrare (intrare).
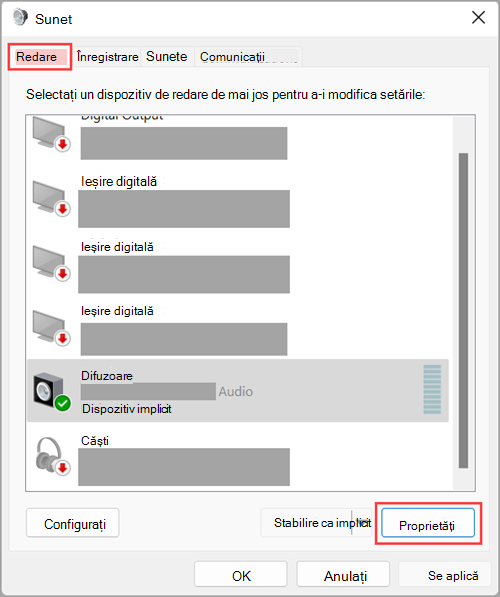
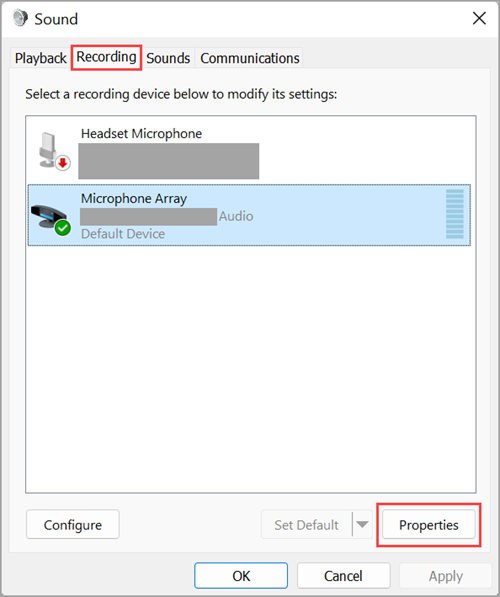
- Selectați dispozitivul, apoi selectați Proprietăți.
- Lângă Utilizare dispozitiv, verificați dacă s-a selectat Utilizați acest dispozitiv (activat) din listă pentru dispozitivele de ieșire și de intrare.
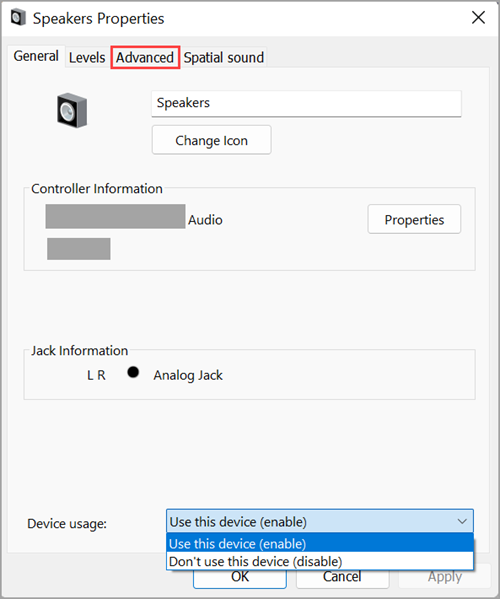
Dacă acest lucru nu v-a rezolvat problema, continuați cu sfatul următor.
Problemele de hardware pot fi cauzate de drivere depășite sau care nu funcționează corect. Asigurați-vă că driverul audio este actualizat și actualizați-l dacă este necesar. Dacă acest lucru nu funcționează, încercați să dezinstalați driverul audio (se va reinstala automat). Dacă acest lucru nu funcționează, încercați să utilizați driverul audio generic livrat cu Windows. Dacă aveți probleme cu sunetul după instalarea actualizărilor, încercați să reveniți la driverul audio anterior.
Pentru a actualiza automat driverul audio:
- În caseta de căutare din bara de activități, tastați manager dispozitive, apoi selectați-l din rezultate.
- Selectați săgeata de lângă opțiunea Controlere pentru sunet, video și jocuri pentru a o extinde.
- Selectați și mențineți (sau faceți clic dreapta) pe listarea pentru placa de sunet sau dispozitivul audio, cum ar fi căștile sau difuzoarele, selectați Actualizare driver, apoi selectați Căutare automată drivere. Urmați instrucțiunile pentru a finaliza actualizarea.
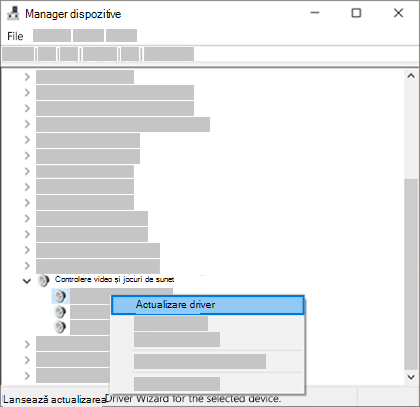
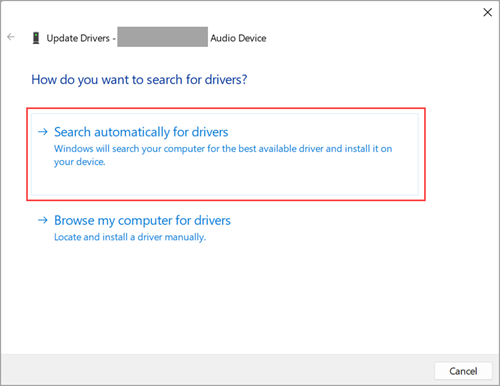
Dacă Windows nu găsește un driver nou, căutați unul pe site-ul web al producătorului dispozitivului și urmați instrucțiunile. Dacă acest lucru nu funcționează, încercați să dezinstalați driverul audio.
Pentru a dezinstala driverul audio:
- În caseta de căutare din bara de activități, tastați manager dispozitive, apoi selectați-l din rezultate.
- Selectați săgeata de lângă opțiunea Controlere pentru sunet, video și jocuri pentru a o extinde.
- Selectați și mențineți (sau faceți clic dreapta) pe listarea pentru placa de sunet sau dispozitivul audio, selectați Dezinstalare dispozitiv, bifați caseta de selectare Încercare de eliminare a driverului pentru acest dispozitiv , apoi selectați Dezinstalare.
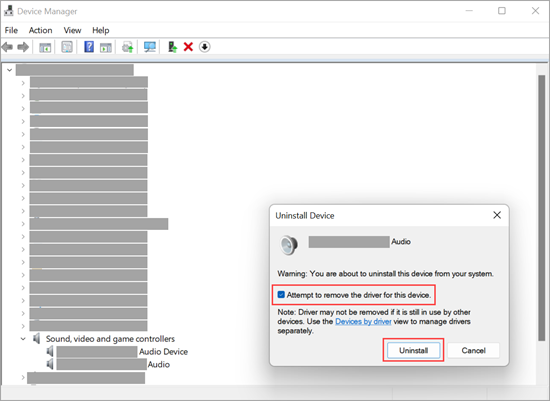
- Reporniți PC-ul.
Notă: Nu uitați să salvați documentele și orice alte lucrări curente înainte de a reporni.
- Această repornire îi va solicita automat PC-ului să reinstaleze driverul audio.
- Pentru a reporni, selectați Start > Alimentare > Repornire
Pentru a utiliza driverul audio generic livrat cu Windows:
- În caseta de căutare din bara de activități, tastați manager dispozitive, apoi selectați-l din rezultate.
- Selectați săgeata de lângă Controlere pentru sunet, video și jocuri pentru a o extinde.
- Selectați și mențineți (sau faceți clic dreapta) pe listarea pentru placa de sunet sau dispozitivul audio, apoi selectați Actualizare driver > Răsfoire computer pentru drivere > Selectez dintr-o listă de drivere disponibile pe computer.
- Selectați dispozitivul audio al cărui driver doriți să-l actualizați, selectați Următorul și urmați instrucțiunile pentru a-l instala.
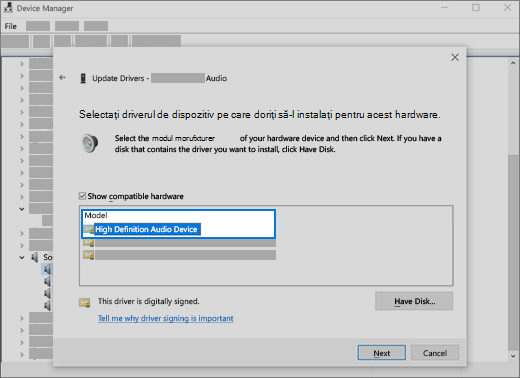
Dacă acești pași nu v-au rezolvat problema cu sunetul, vizitați site-ul producătorului dispozitivului și instalați cele mai recente drivere audio/de sunet pentru dispozitivul dvs. Iată un exemplu de pagină de descărcare a driverului pentru un producător de dispozitive de sunet.
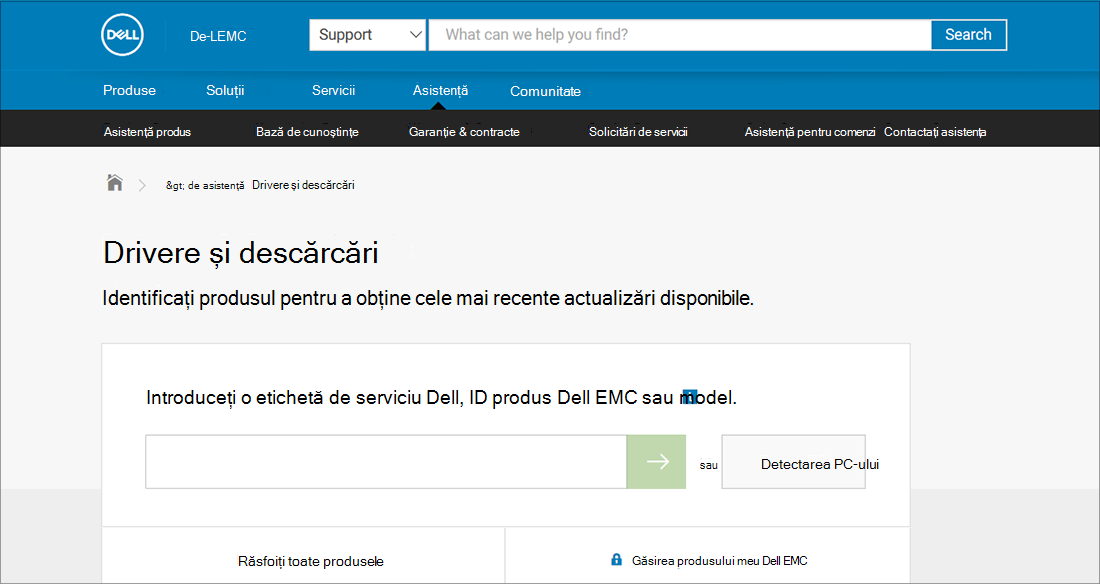
Dacă aveți probleme cu redarea audio după instalarea actualizărilor.Dacă sunetul a funcționat înainte de a rula Windows Update și acum nu funcționează, încercați să reveniți la driverul audio anterior.
Pentru a reveni la driverul audio anterior:
- În caseta de căutare din bara de activități, tastați manager dispozitive, apoi selectați-l din rezultate.
- Selectați săgeata de lângă opțiunea Controlere pentru sunet, video și jocuri pentru a o extinde.
- Selectați și mențineți (sau faceți clic dreapta) pe listarea pentru placa de sunet sau dispozitivul audio, apoi selectați Proprietăți.
- Selectați fila Driver, apoi Revenire la driverul anterior.
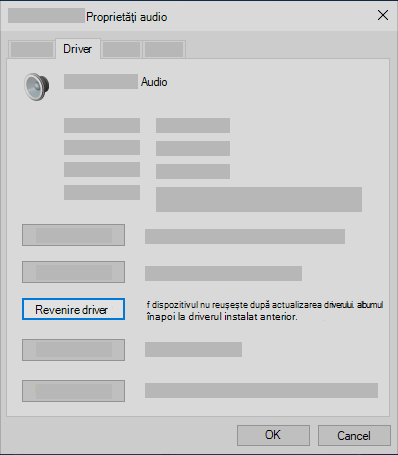
- Citiți și urmați instrucțiunile, apoi selectați Da dacă doriți să reveniți la driverul audio anterior.
Dacă revenirea la driverul audio anterior nu a funcționat sau nu a fost o opțiune, puteți încerca să restaurați PC-ul de la un punct de restaurare a sistemului.
Restaurați PC-ul de la un punct de restaurare a sistemului:
Când Microsoft instalează actualizări pe sistem, creăm un punct de restaurare a sistemului în caz că ar putea apărea probleme. Încercați să restaurați din acel punct și vedeți dacă se rezolvă problemele de sunet. Pentru mai multe informații, consultați “Restaurarea de la un punct de restaurare a sistemului” din Opțiuni de recuperare în Windows.
Dacă vă conectați la un dispozitiv audio – cum ar fi căști sau difuzoare – prin USB sau HDMI, poate fi necesar să setați dispozitivul respectiv ca dispozitiv audio implicit. Dacă utilizați un monitor extern care nu are difuzoare încorporate, asigurați-vă că monitorul nu este deja selectat ca dispozitiv de ieșire implicit. dacă este, nu veți avea sunet. Puteți verifica acest lucru când setați dispozitivul audio implicit de ieșire. Iată cum:
- Selectați Start > Setări > Sistem > Sunet .
- În secțiunea Ieșire, selectați dispozitivul pe care doriți să-l utilizați pentru redare ca dispozitiv de ieșire. Atunci când selectați acest dispozitiv, îl setați și ca dispozitiv implicit.
Dacă setarea dispozitivului audio ca dispozitiv implicit nu este utilă, continuați cu sfatul următor pentru o depanare suplimentară.
Uneori, extensiile audio pot cauza probleme cu redarea sunetului. Dezactivarea acestora poate rezolva problema dvs.
- În caseta de căutare din bara de activități, tastați panou de control, apoi selectați-l în rezultate.
- Selectați Hardware și sunet din Panoul de control, apoi selectați Sunet.
- Pe fila Redare , selectați și mențineți apăsat (sau faceți clic dreapta) pe Dispozitivul implicit, apoi selectați Proprietăți.
- Selectați fila Complex și debifați caseta de selectare Activare îmbunătățiri audio sau Activare efecte sonore (în funcție de opțiunea pe care o vedeți), selectați Se aplică și încercați să redați dispozitivul audio.
- Dacă acest lucru nu funcționează, pe fila Redare , selectați și mențineți apăsat (sau faceți clic dreapta) pe un alt dispozitiv implicit (dacă aveți unul) și selectați Proprietăți. Debifați caseta de selectare Activare îmbunătățiri audio sau Activare efecte sonore (în funcție de opțiunea pe care o vedeți), selectați Se aplică și încercați din nou să redați conținut audio. Procedați astfel pentru fiecare dispozitiv implicit.
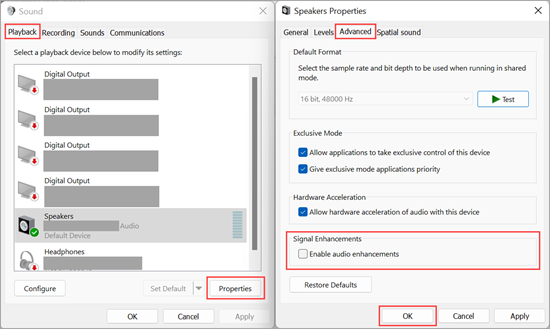
Cum rezolvam problema de consum energie a Microsoft Edge in Windows 11
[mai mult...]Cum actualizați WordPress automat fără a utiliza FTP
/** Configurați WordPress vars și fișiere incluse. */
require_once(ABSPATH . 'wp-settings.php');
/** Setează metoda 'direct' pentru wordpress, actualizare automată fără ftp */
define('FS_METHOD','direct');
Cum se configurează adresa IP statică pe Debian Linux 10/11
Procedura este următoarea pentru a configura și a configura o informație IP statică:
- Deschideți aplicația terminal.
- Conectați-vă la distanță sau la server folosind comanda ssh.
- Faceți backup pentru fișierul /etc/network/interfaces care rulează sudo cp /etc/network/interfaces /root/
- Editați /etc/network/interfaces
- Configurați adresa IP statică pentru interfața Ethernet enp0s5: adresa 192.168.2.249
- Adăugați mască de subrețea: mască de rețea 255.255.255.0
- Configurați IP-ul gateway implicit: gateway 192.168.2.254
- În cele din urmă adăugați IP-ul de rezolvare DNS: dns-nameservers 192.168.2.254 8.8.8.8 1.1.1.1
Să vedem toate comenzile și exemplele în detalii.
Găsirea numelui interfețelor de rețea pe Debian Linux
Utilizați comanda ip după cum urmează pentru a afișa/afișa interfețele de rețea Ethernet disponibile :
$ ip -c link show
De asemenea, putem încerca următoarea comandă Linux pentru a afișa o listă de plăci de rețea : Notați numele interfeței Debian Linux și tastați următoarea comandă ip pentru a vedea IP-ul curent adresa atribuită acelei interfețe de rețea :
$ sudo lshw -class network -short
# Filter results using grep/egrep regex command
$ lspci | grep -E -i --color 'network|ethernet|wireless|wi-fi'
$ ip -br -c link show
$ ip -c addr show enp0s5
Configurarea IP static pe Debian 10 sau 11
The/etc/network/interfaces[/file] conține informații de configurare a interfeței de rețea pentru Debian Linux. Prin urmare, editați fișierul: Căutați interfața de rețea primară enp0s5:
$ sudo vim /etc/network/interfaces
## OR ##
$ sudo nano /etc/network/interfaces
permit-hotplug enp0s5 iface enp0s5 inet dhcp
Eliminați liniile dhcp și allow-hotplug. Adăugați următoarea configurație pentru a configura/a adăuga o nouă IP statică pe Debian Linux 10/11. Iată exemplul meu de fișier de configurare:
# Interfața de rețea loopback masina-l iface lo inet loopback # Interfața de rețea principală auto enp0s5 iface enp0s5 inet static adresa 192.168.2.236 mască de rețea 255.255.255.0 gateway 192.168.2.254 dns-domain sweet.home servere de nume dns 192.168.2.254 1.1.1.1 8.8.8.8
Salvați și închideți fișierul când utilizați editorul de text vim/vi.
Reporniți serviciul de rețea pe Debian Linux pentru a comuta de la DHCP la configurația IP statică
Avertisment : Nu rulați următoarea sesiune bazată pe ssh deoarece vă veți deconecta.
Utilizați comanda systemctl după cum urmează:
$ sudo systemctl restart networking.service
Asigurați-vă că serviciul a fost repornit fără erori. Prin urmare, tastați următoarea comandă:
$ sudo systemctl status networking.service
Sample session:
● networking.service - Creșteți interfețele de rețea
Încărcat: încărcat (/lib/systemd/system/networking.service; activat; prestabilit furnizor: activat)
Activ: activ (ieșit) din miercuri 2021-01-27 23:10:00 IST; acum 1 min 38s
Documente: man:interfaces(5)
Proces: 1104 ExecStart=/sbin/ifup -a --read-environment (cod=exit, status=0/SUCCESS)
PID principal: 1104 (cod=ieșit, stare=0/SUCCESS)
Vedeți noua adresă IP atribuită pe Debian Linux
Tastați din nou următoarea comandă ip :
$ ip -c addr show
$ ip -c addr show enp0s5
Când vă schimbați adresa IP, trebuie să reporniți alte servicii, cum ar fi Nginx, SSH etc. Totul depinde de modul în care ați configurat acele servicii cu legarea IP. Asigurați-vă că ajustați și setările paravanului de protecție.
O notă despre directorul /etc/network/interfaces.d/
Puteți plasa configurația rețelei într-un fișier separat sub /etc/network/interfaces.d/. Am testat următoarele cu Debian 11 cu cuvântul cheie sursă:
sursa /etc/network/interfaces.d/*
Cu alte cuvinte, liniile de configurare care încep cu „sursă” sunt folosite pentru a include strofe din alte fișiere. Deci, configurația poate fi împărțită în mai multe fișiere pentru o gestionare ușoară. Cuvântul „sursă” este urmat de calea unui fișier care urmează să fie preluat. Pot fi utilizate caractere jokere Shell. Iată cum arată acum /etc/network/interfaces : Ieșiri:
$ sudo cat /etc/network/interfaces
# Acest fișier descrie interfețele de rețea disponibile pe sistemul dumneavoastră # și cum să le activezi. Pentru mai multe informații, consultați interfețe ( 5 ) . sursa /etc/network/interfaces.d/* # Interfața de rețea loopback masina-l iface lo inet loopback
Aici este fișierul meu de configurare a rețelei bridge-ul serverelor numit /etc/network/interfaces.d/br0
$ sudo vim /etc/network/interfaces.d/br0
Adăugați următoarea configurație pentru a crea interfața br0 folosind interfața Ethernet eno1. De exemplu:
masina br0
iface br0 inet static
adresa 192.168.2.19
difuzat 192.168.2.255
mască de rețea 255.255.255.0
gateway 192.168.2.254
# Dacă pachetul resolvconf este instalat, nu ar trebui să editați
# manual fișierul de configurare resolv.conf. Setați serverul de nume aici
servere de nume dns 192.168.2.236 192.168.2.237
dns-domain sweet.home
# Dacă aveți mai multe interfețe, cum ar fi eth0 și eth1
# bridge_ports eth0 eth1
bridge_ports eno1
bridge_stp off # dezactivați protocolul Spanning Tree
bridge_waitport 0 # nicio întârziere înainte ca un port să devină disponibil
bridge_fd 0 # fără întârziere de redirecționare
Apoi reporniți serviciul de rețea pe Debian Linux sau reporniți mașina Linux utilizând comanda shutdown / reboot command . De exemplu:
$ sudo reboot
SAU
$ systemctl restart networking.service
