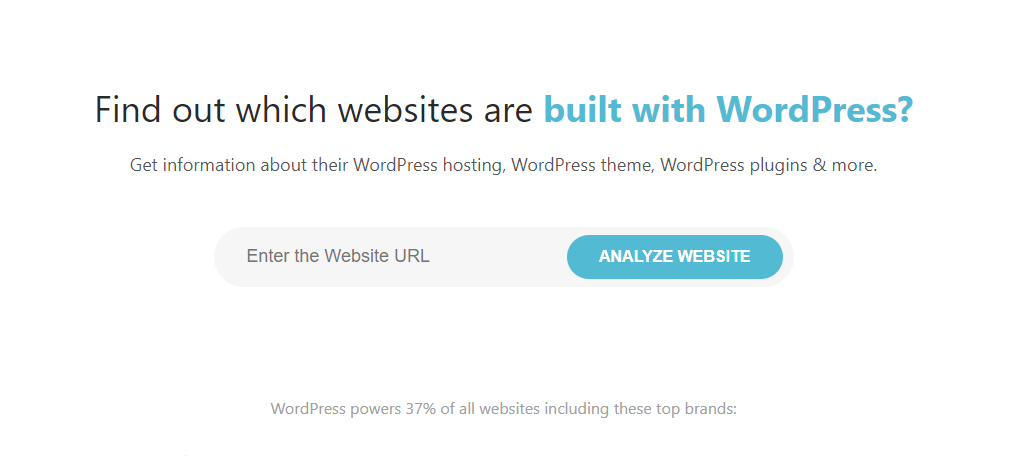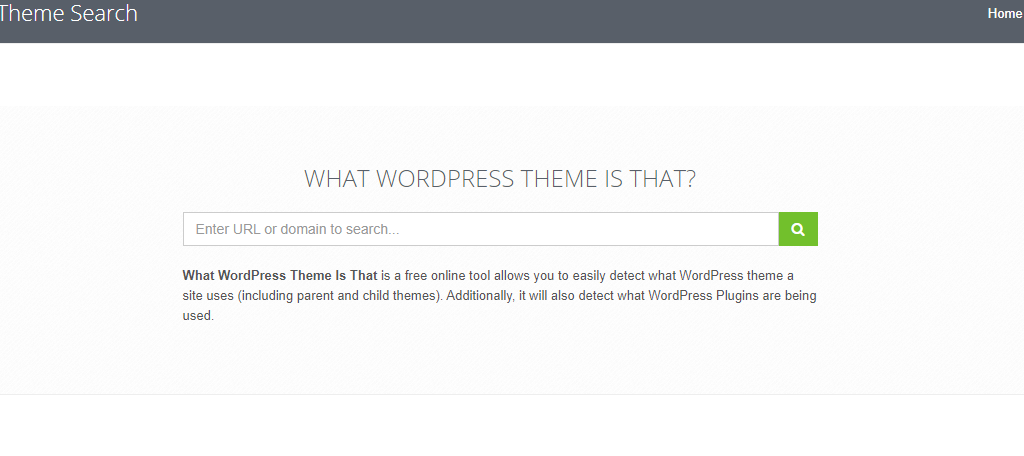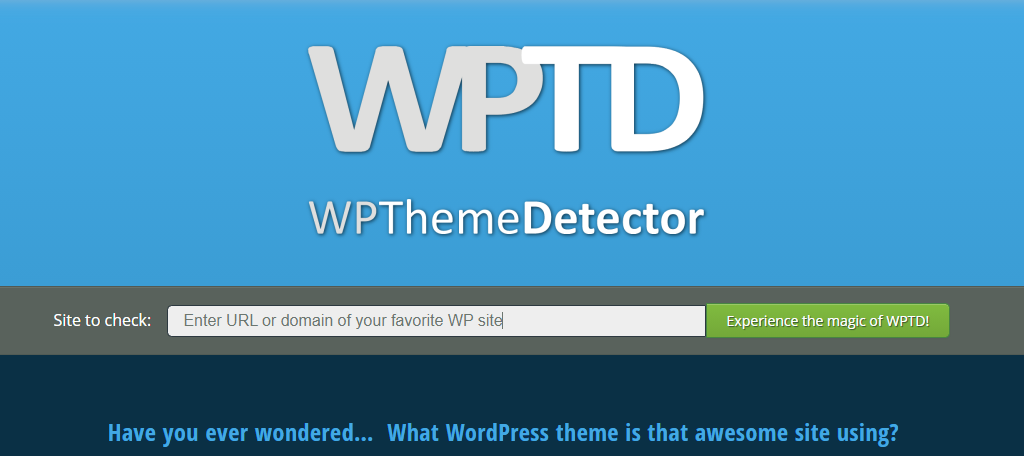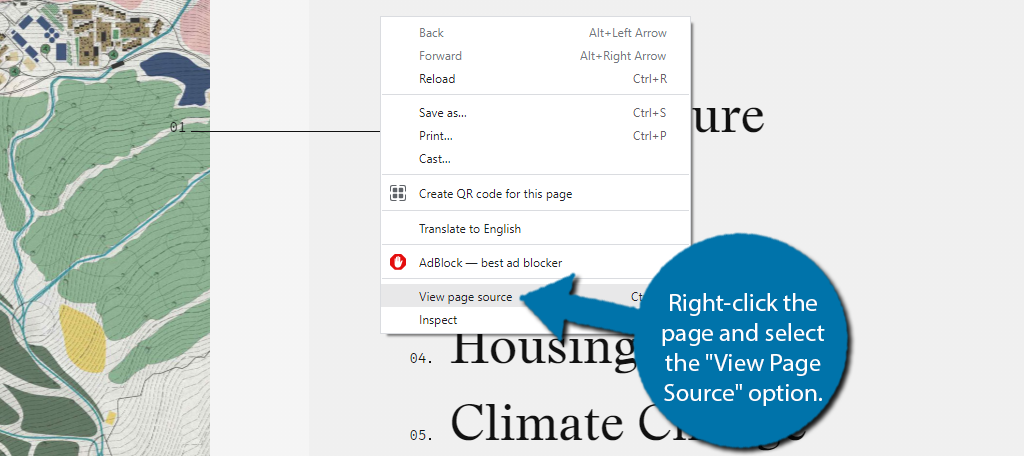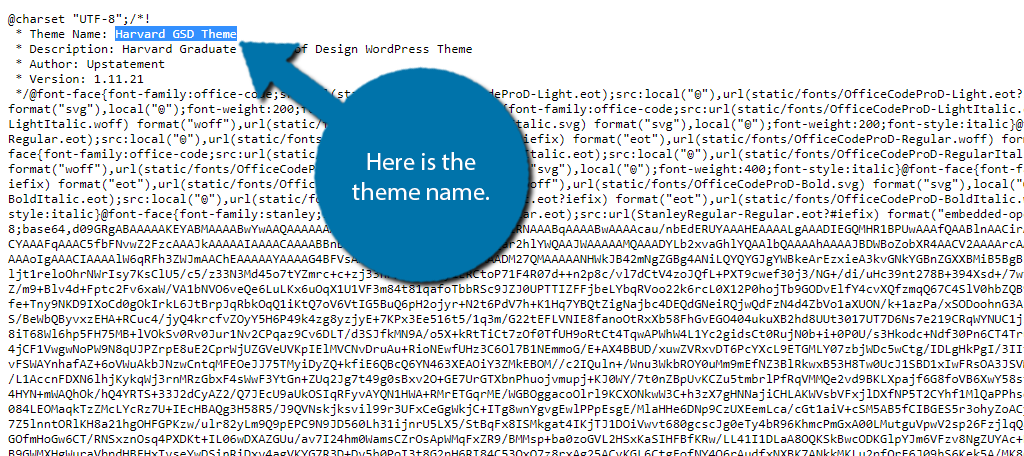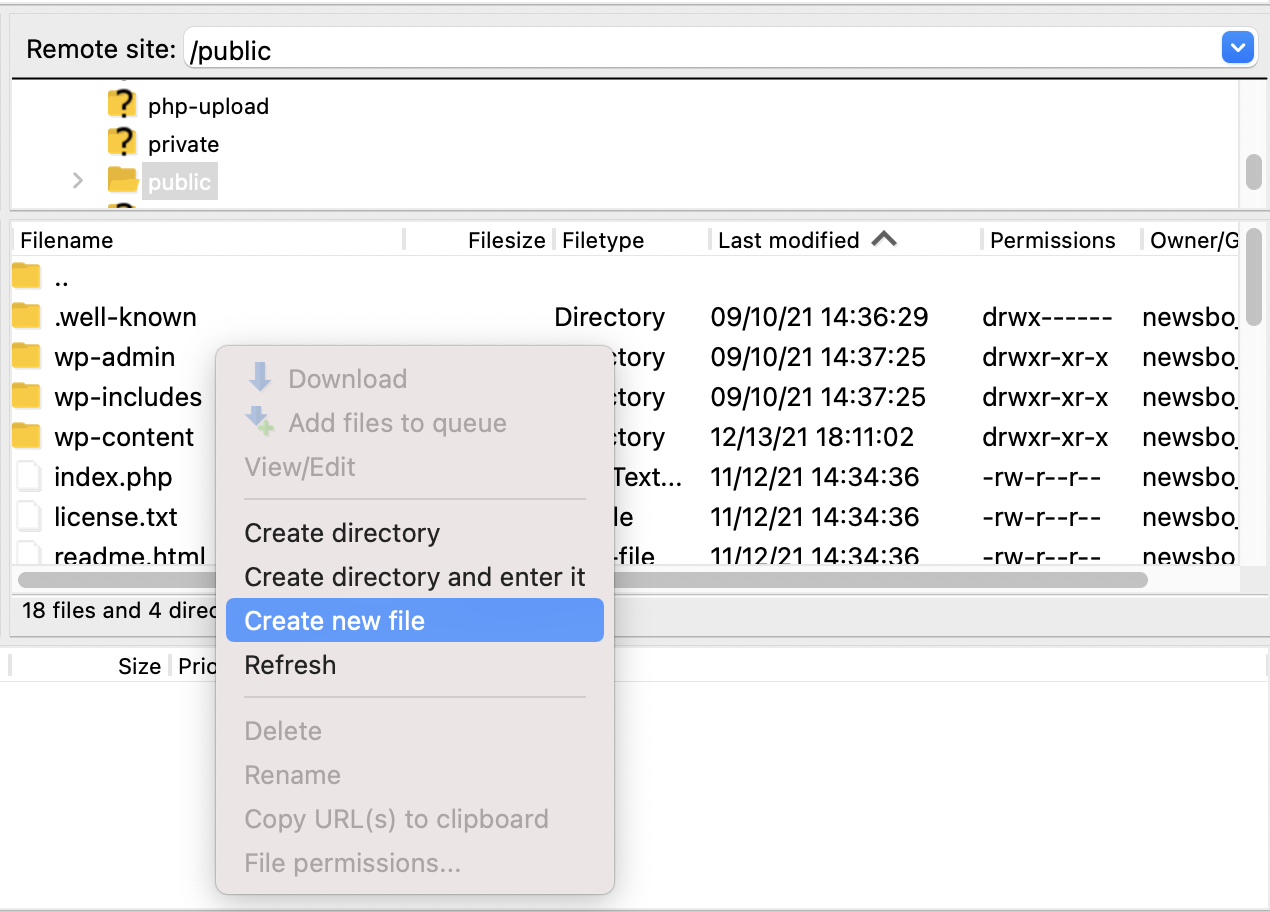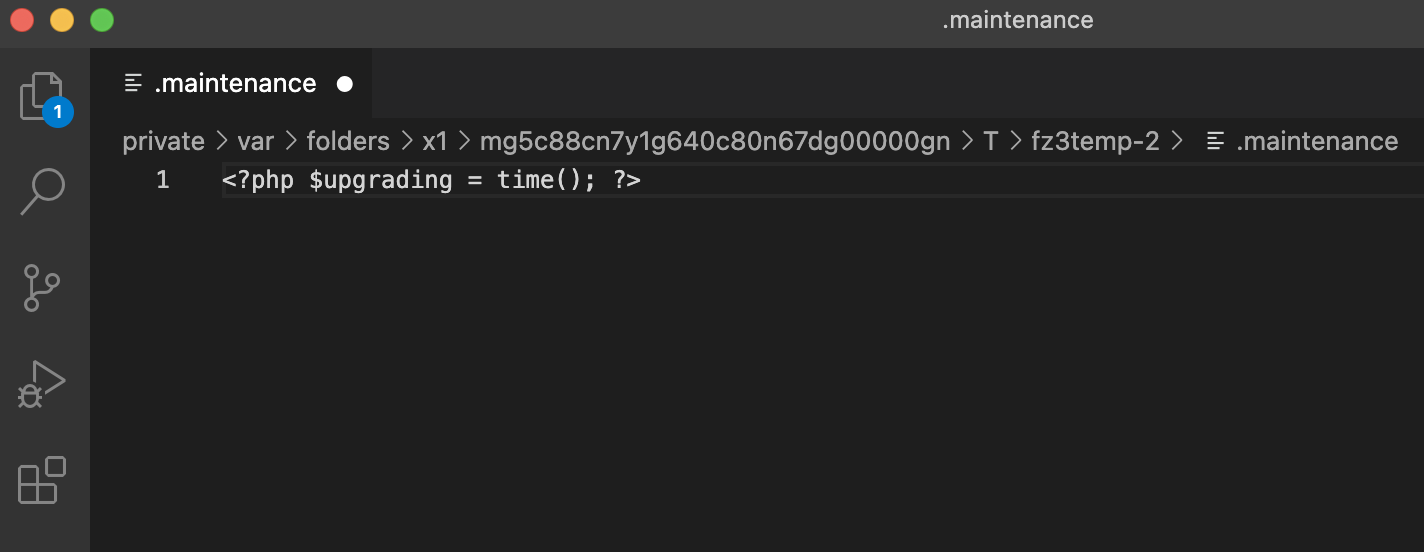Cum descoperiți ce temă WordPress folosește un site
Există deja milioane de site-uri web create cu WordPress și există doar mii de teme. Nu este nevoie de un matematician pentru a vedea că vor exista mai mult de câteva site-uri web care au aceeași temă. Ceea ce este mai important este ceea ce faci cu tema, deoarece aceeași temă poate arăta foarte diferit în mâinile unui dezvoltator web diferit. De asemenea, este foarte probabil ca un site web similar să aibă o temă care este perfectă și pentru site-ul dvs.
Desigur, puteți folosi și unele instrumente și servicii online pentru a vă crea propria temă personalizată. Un constructor de pagini WordPress foarte popular este Beaver Builder. Și dacă scopul tău este să fii cât mai unic posibil, atunci aceasta este cu siguranță calea de a alege.
Opțiunea 1: Utilizați IsItWP.com
Când vrei să știi ce temă WordPress folosește un site, cel mai bun instrument pe care îl poți găsi este isitwp.com . Isitwp.com este un detector de teme WordPress care vă spune ce temă folosește un domeniu.
Să începem cu cel mai simplu mod. În primul rând, veți avea nevoie de un site web țintă al căruia să descoperiți tema. Căutați pe internet până când găsiți un site web cu o temă pe care doriți să o utilizați.
Accesați IsItwp.com. Odată ce sunteți pe site, introduceți pur și simplu numele domeniului în caseta de text și faceți clic pe butonul „Analizați site-ul”.
IsItwp nu vă va arăta doar tema pe care o folosește site-ul web, ci și pluginurile. Veți primi un raport detaliat cu tot ceea ce folosește site-ul, atâta timp cât este un site WordPress.
Dacă nu este un site web WordPress, atunci veți primi un mesaj care spune că site-ul web nu folosește WordPress. Acum, motivul pentru care acest lucru nu funcționează de fiecare dată este că dezvoltatorii web pot schimba numele temei, ceea ce va încurca instrumentul. Dacă se întâmplă acest lucru, este necesară o inspecție manuală a informațiilor sursei paginii.
Tot ce faci este să mergi pe site și să introduci o adresă URL în câmpul de căutare. Faceți clic pe butonul verde „Căutare” și programul va returna un nume și detalii ale temei, împreună cu toate pluginurile care sunt utilizate pe site-ul în cauză.
Acest instrument va afișa atât numele de teme ale părinților, cât și ale copiilor . Este gratuit de utilizat, așa că căutați oricâte adrese URL de site doriți.
Opțiunea 3: WPThemeDetector
Un alt instrument excelent de utilizat pentru a verifica ce temă folosește un site web este WPThemeDetector.com . Similar cu ultimele două, este un alt site web dedicat pentru a afla ce temă este utilizată pe un anumit site web. Informațiile dezvăluite includ tema utilizată în prezent, versiunea temei și descrierea, precum și statistici despre popularitatea temei. De asemenea, arată unele dintre pluginurile pe care le poate detecta și informațiile respective.
Și ca și celelalte, instrumentul este complet gratuit de utilizat, astfel încât puteți consulta câte site-uri web doriți pentru a ajuta la construirea unei liste de teme potențiale.
Opțiunea 4: Vizualizați sursa paginii
Este foarte ușor să localizați informațiile chiar dacă nu sunteți priceput la cod. Accesați site-ul web dorit și faceți clic dreapta pe pagină și selectați opțiunea „Vizualizare sursa paginii”.
Notă: Rețineți că dacă site-ul web folosește o temă personalizată, care este ceea ce folosește aproape orice site web de mare nume, nu există nicio modalitate de a o determina.
Folosiți „Ctrl + F” pentru a căuta „Foaie de stil” și ar trebui să găsiți câteva rezultate. De exemplu, acesta este codul pe care l-am găsit pe pagina https://www.gsd.harvard.edu/:
[ht_message mstyle=”info” title=”” show_icon=”” id=”” class=”” style=””” ]rel=’ stylesheet ‘ id =’ gsd-theme- css ‘ href =’https://l87r32c95dp1hz05tig4px11 .wpengine.netdna-cdn.com/wp-content/themes/gsd-wp-theme/style. css ?ver=1.10.0′ tip =’ text/ css ‘ media =’ ecran ‘ />[/ht_message]
Făcând clic pe hyperlink, ar trebui să deschideți o filă nouă. Această nouă filă va conține informațiile pe care le căutați. Căutați lângă Numele temei pentru a găsi numele temei.
[mai mult...]