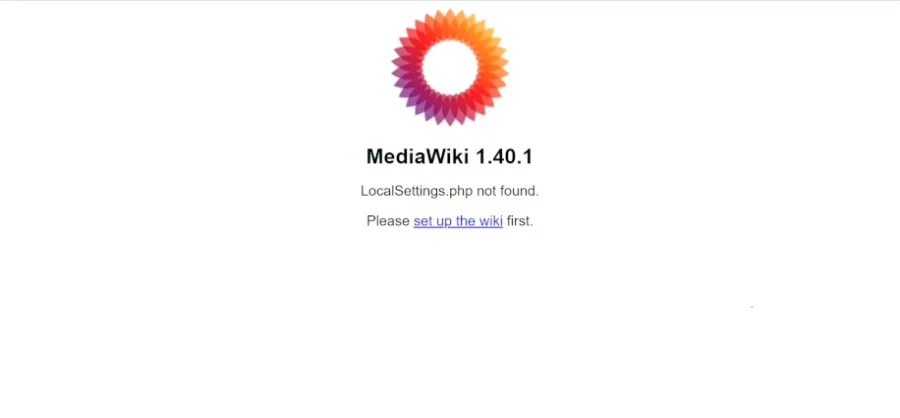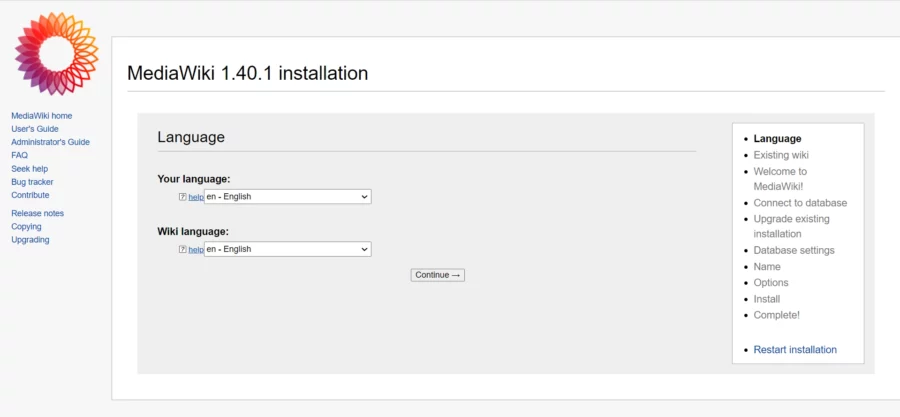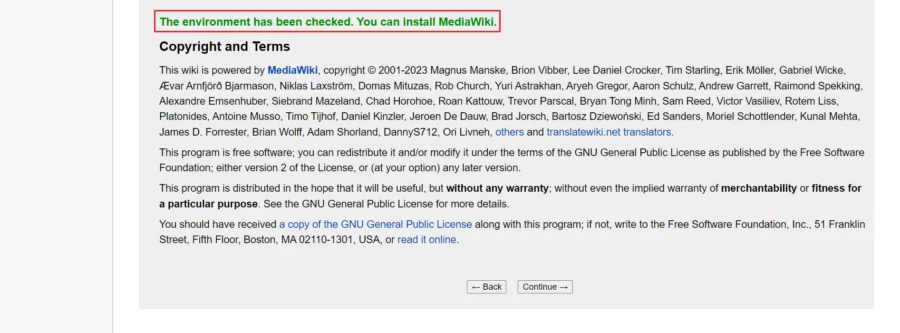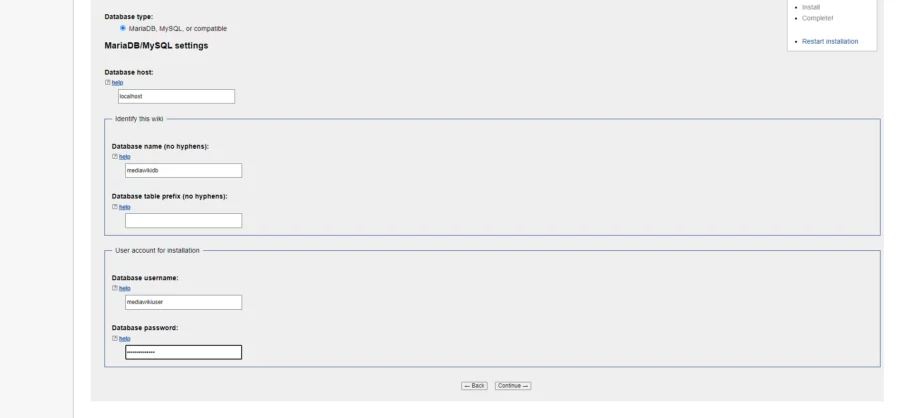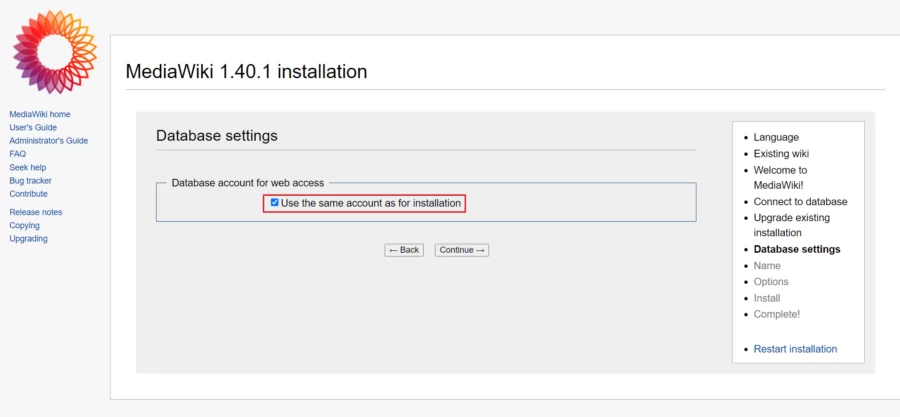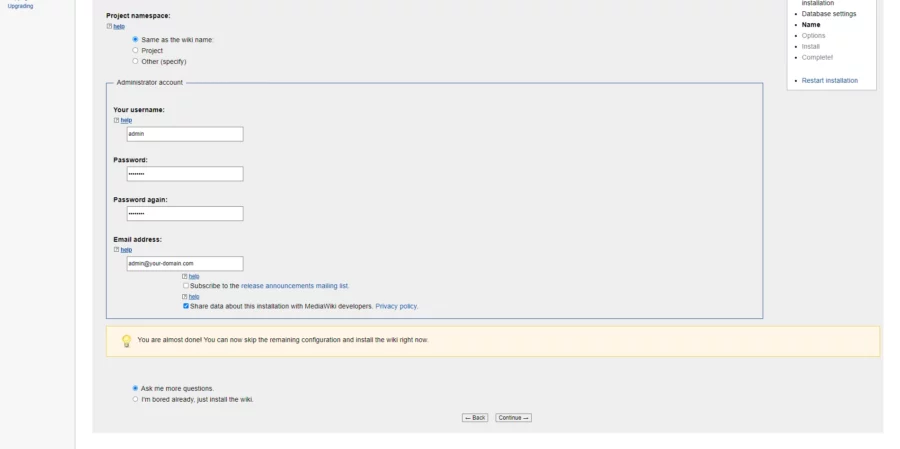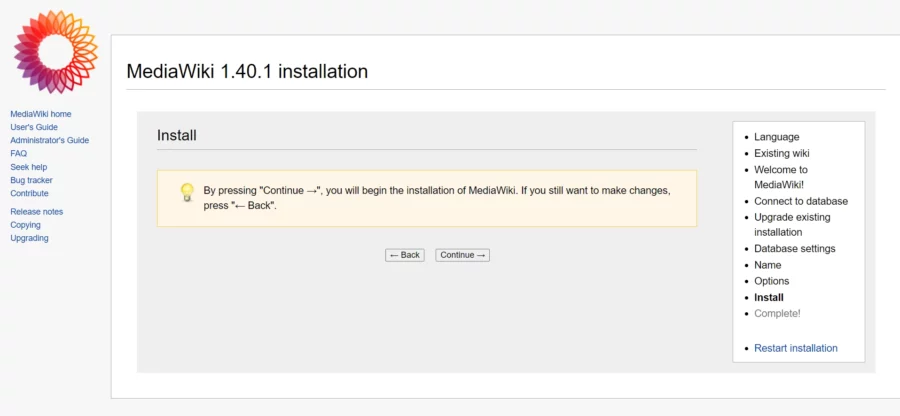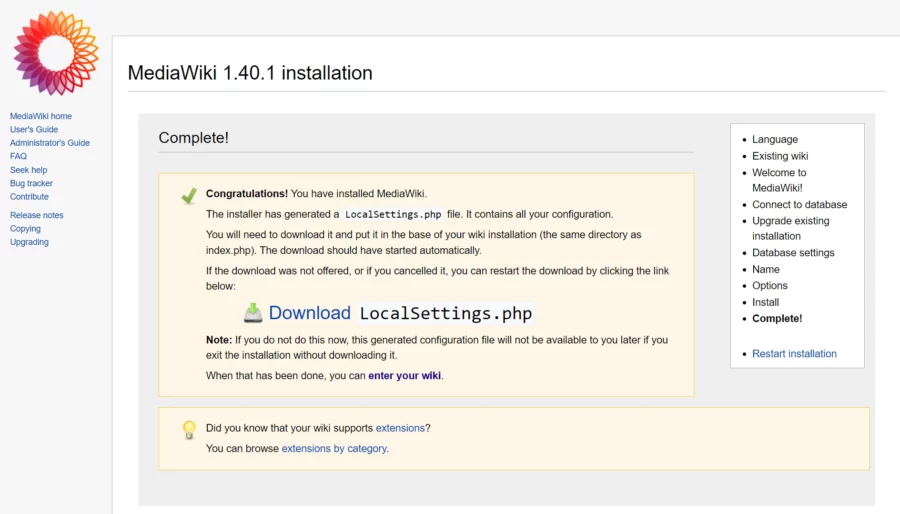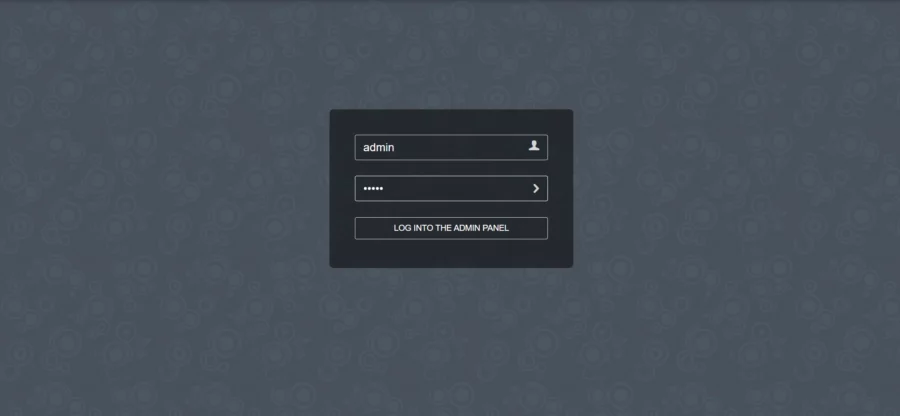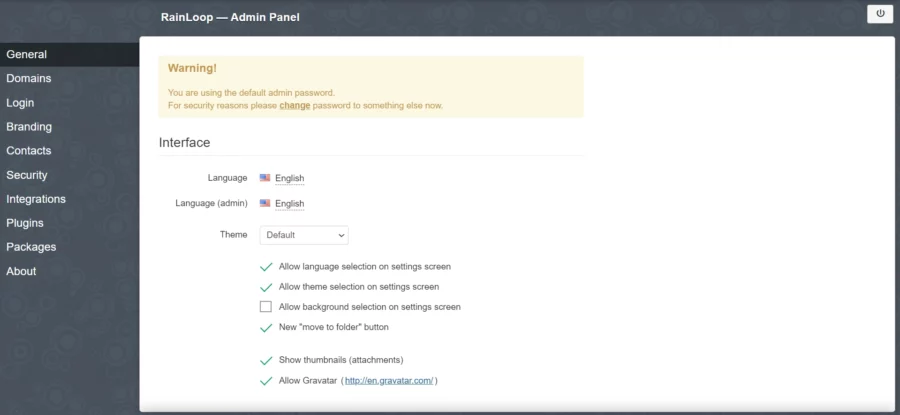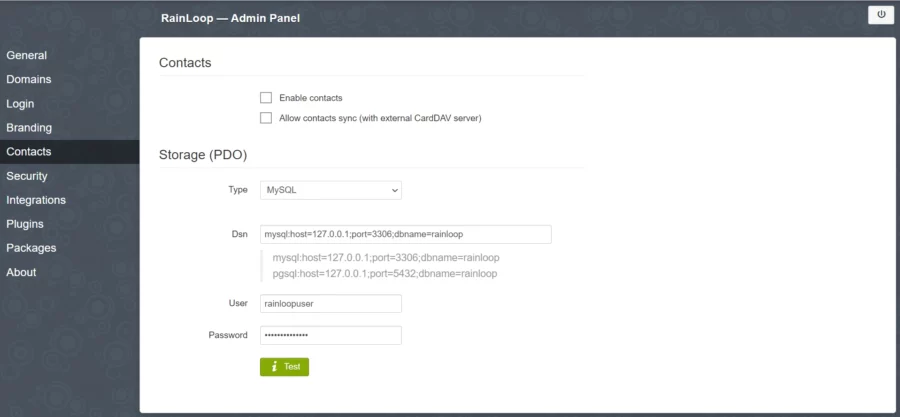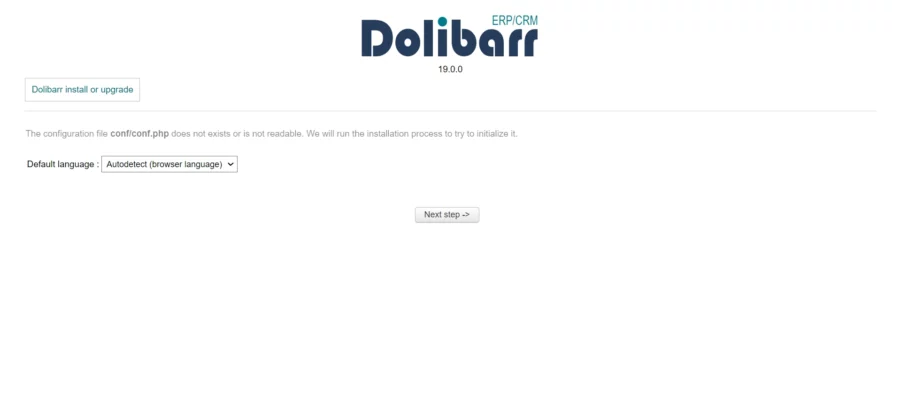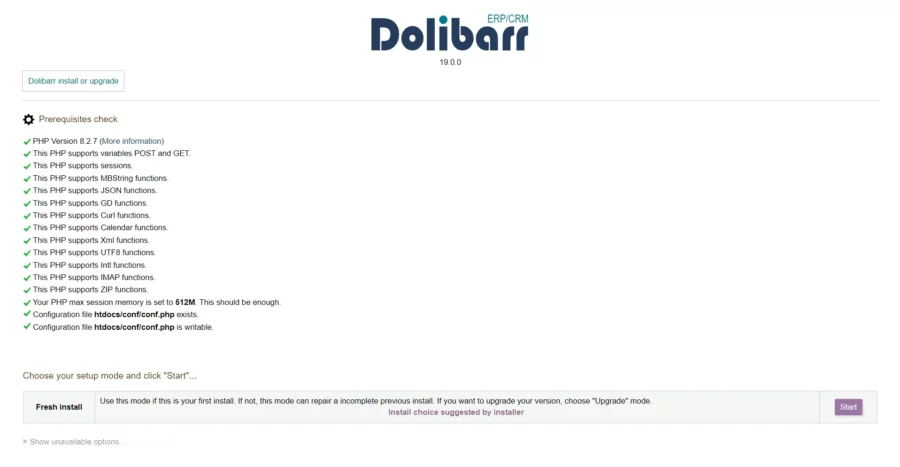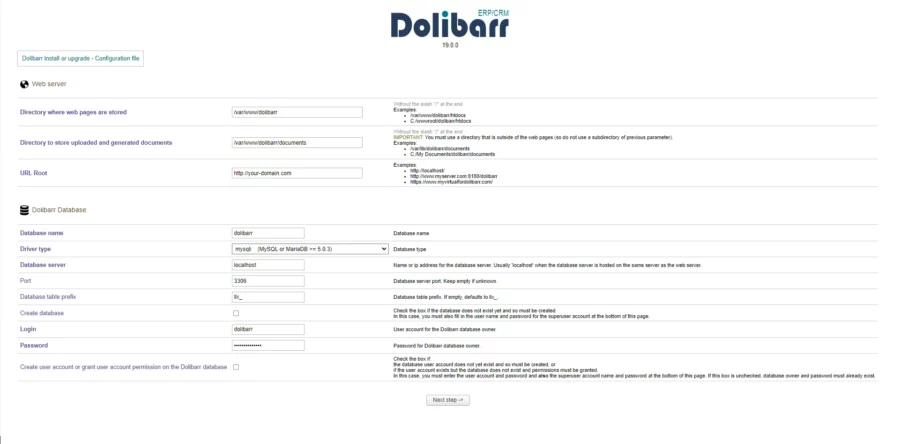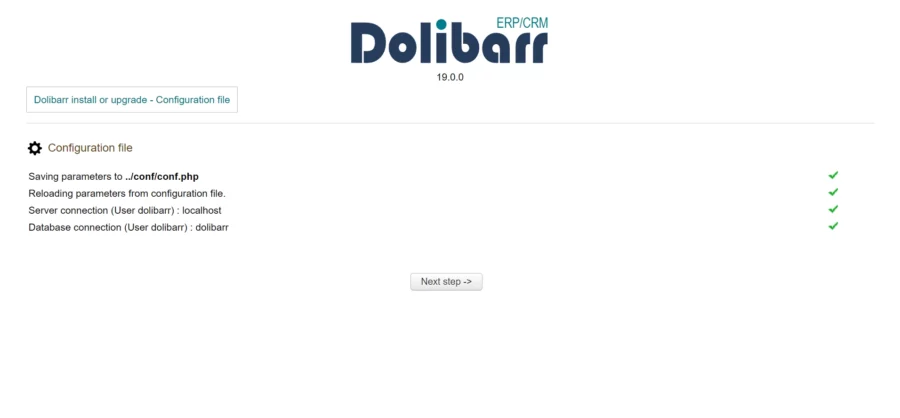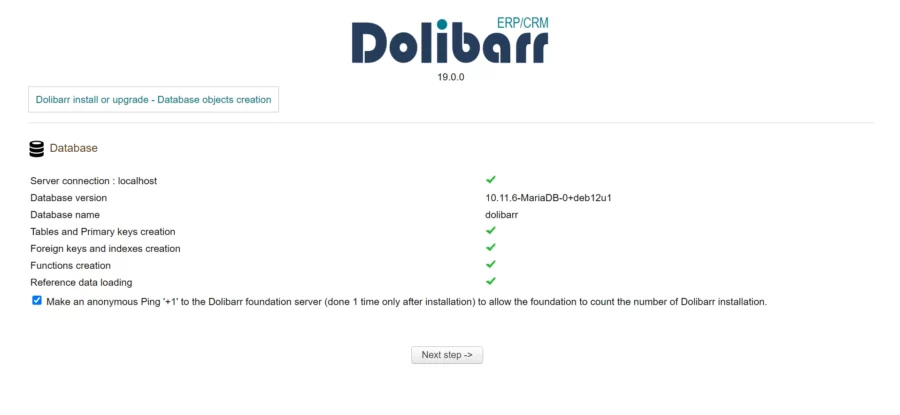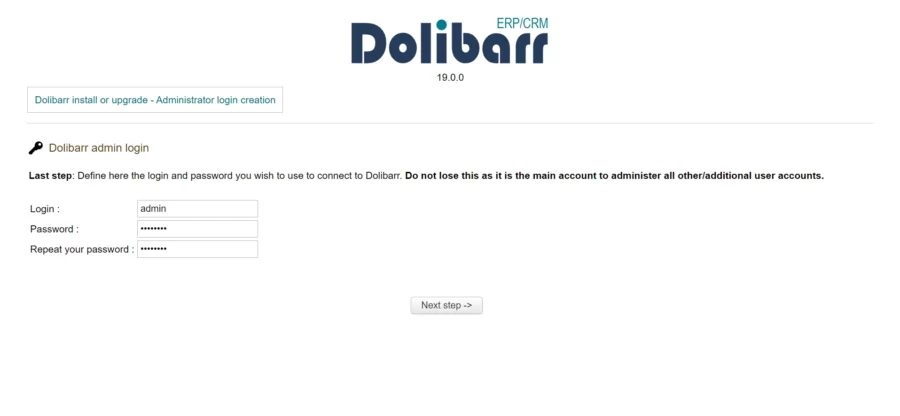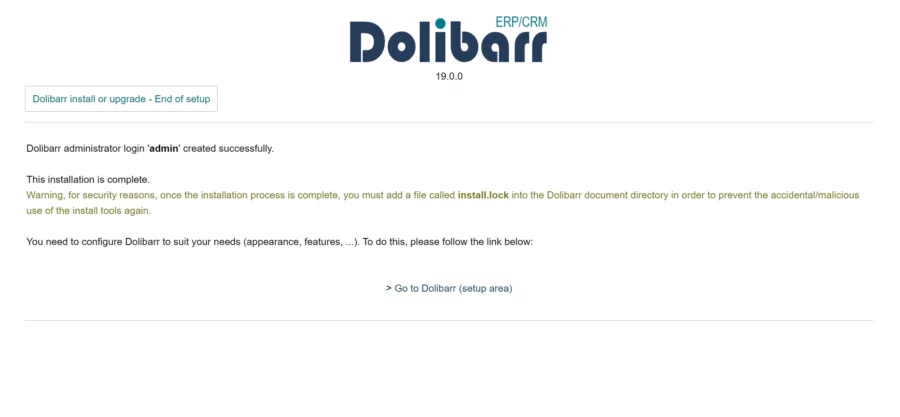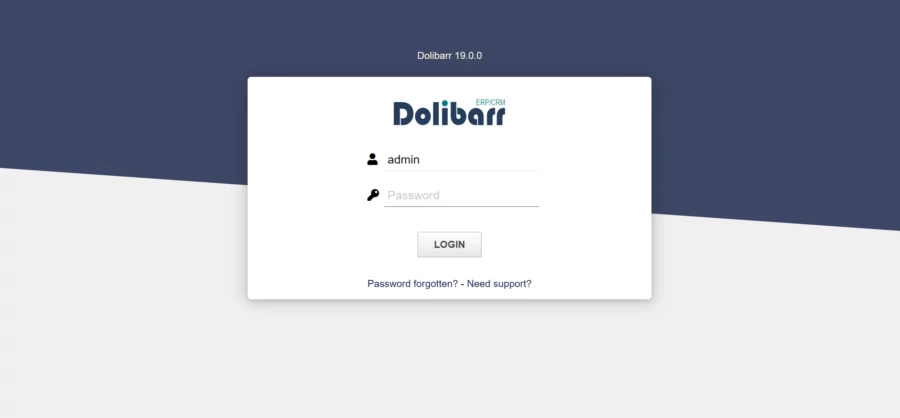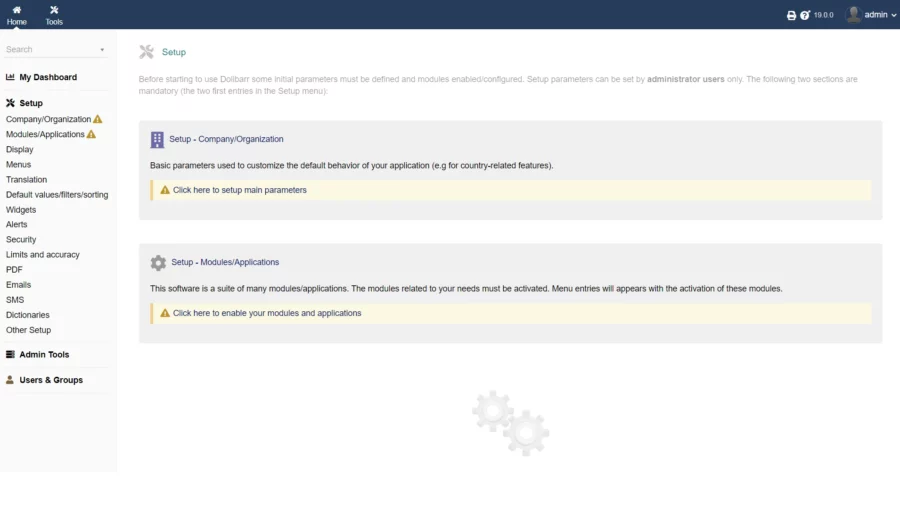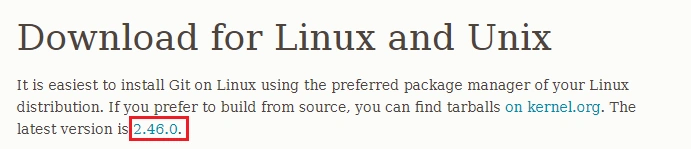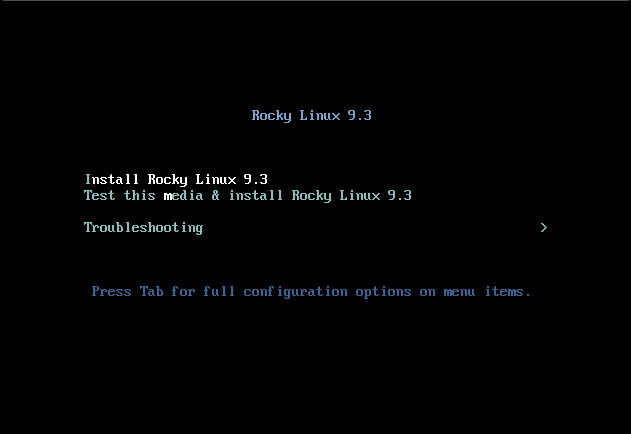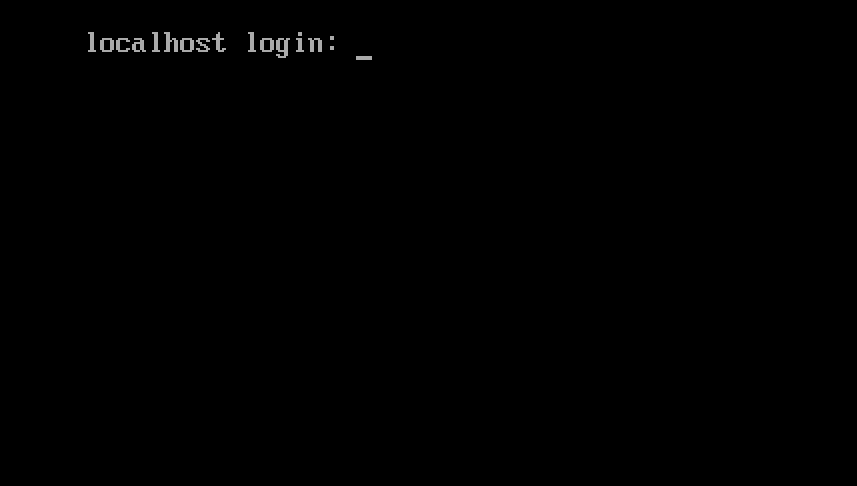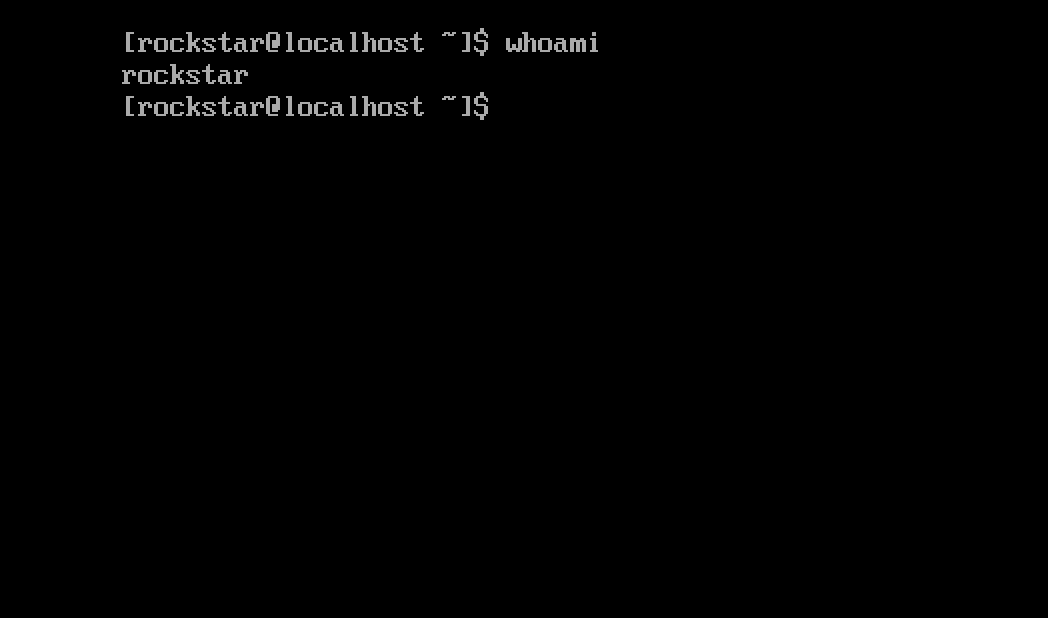Cum se instalează MediaWiki pe Debian 12
MediaWiki este o platformă software wiki gratuită și open-source folosită pentru a alimenta diverse wiki-uri, inclusiv cea mai cunoscută, Wikipedia.Actualizați sistemul de operare Debian 12 la cea mai recentă versiune cu următoarea comandă:
# apt update && apt upgradeDe asemenea, instalați pachetele necesare.
# apt install curl nano wget unzip zipPasul 2: Instalați serverul web Apache
Îl puteți instala prin apt managerul de pachete executând următoarea comandă.
# apt install apache2Verificați starea serviciului Apache folosind systemctl status comanda:
# systemctl status apache2Ieșire:
● apache2.service - The Apache HTTP Server
Loaded: loaded (/lib/systemd/system/apache2.service; enabled; preset: enabled)
Active: active (running)
Docs: https://httpd.apache.org/docs/2.4/
Process: 24002 ExecStart=/usr/sbin/apachectl start (code=exited, status=0/SUCCESS)
Main PID: 24006 (apache2)
Tasks: 6 (limit: 2273)
Memory: 23.4M
CPU: 13.701s
CGroup: /system.slice/apache2.service
├─24006 /usr/sbin/apache2 -k start
├─24206 /usr/sbin/apache2 -k start
├─24207 /usr/sbin/apache2 -k start
├─24208 /usr/sbin/apache2 -k start
Pasul 3: Instalați PHP și extensiile necesare
Pentru a instala PHP și extensiile necesare, executați următoarea comandă:
# apt install php libapache2-mod-php php-cli php-intl php-json php-common php-mbstring php-apcu php-mysql php-zip php-gd php-mbstring php-curl php-xml imagemagickOdată ce instalarea este completă, verificați dacă PHP este instalat:
php -vOutput:
PHP 8.2.7 (cli) (built: Jun 9 2023 19:37:27) (NTS)
Copyright (c) The PHP Group
Zend Engine v4.2.7, Copyright (c) Zend Technologies
with Zend OPcache v8.2.7, Copyright (c), by Zend TechnologiesPasul 4: Instalați MariaDB și creați o bază de date
Pentru a instala MariaDB, rulați următoarea comandă:
# apt install mariadb-server mariadb-clientVerificați starea serviciului MariaDB utilizând comanda systemctl status :
# systemctl status mariadbIeșire:
● mariadb.service - MariaDB 10.11.4 database server
Loaded: loaded (/lib/systemd/system/mariadb.service; enabled; preset: enabled)
Active: active (running)
Docs: man:mariadbd(8)
https://mariadb.com/kb/en/library/systemd/
Main PID: 24964 (mariadbd)
Status: "Taking your SQL requests now..."
Tasks: 12 (limit: 2273)
Memory: 87.9M
CPU: 4.312s
CGroup: /system.slice/mariadb.service
└─24964 /usr/sbin/mariadbd
Acum rulați comanda de mai jos pentru a vă conecta la shell-ul MariaDB.
# mysql -u rootOdată ce v-ați conectat la serverul de baze de date, trebuie să creați o bază de date pentru instalarea MediaWiki:
MariaDB [(none)]> CREATE DATABASE mediawikidb;
MariaDB [(none)]> CREATE USER 'mediawikiuser'@'localhost' IDENTIFIED BY 'Str0ngPassw0rd';
MariaDB [(none)]> GRANT ALL PRIVILEGES ON mediawikidb. * TO 'mediawikiuser'@'localhost';
MariaDB [(none)]> FLUSH PRIVILEGES;
MariaDB [(none)]> EXIT;Pasul 5: Instalați managerul de dependențe Composer
Pentru a instala Composer, executați următoarele comenzi:
# curl -sS https://getcomposer.org/installer | php
# mv composer.phar /usr/local/bin/composerVerificați dacă Composer a fost instalat cu succes rulând următoarea comandă:
# composer --version
Composer version 2.6.6 2023-12-08 18:32:26Pasul 6: Descărcați MediaWiki
Cea mai recentă versiune a MediaWiki este disponibilă de pe site-ul oficial al MediaWiki . Îl poți descărca cu următoarea comandă:
# wget https://releases.wikimedia.org/mediawiki/1.40/mediawiki-1.40.1.zipApoi extrageți fișierul în folderul /var/www/ cu următoarea comandă:
# unzip mediawiki-1.40.1.zip -d /var/www/Redenumiți-l pentru a o simplifica:
# mv /var/www/mediawiki-1.40.1/ /var/www/mediawikiAcum, instalați toate dependențele PHP folosind următoarea comandă:
# cd /var/www/mediawiki && composer install --no-devApoi activați permisiunea utilizatorului de server web Apache de a accesa fișierele:
# chown -R www-data:www-data /var/www/mediawiki/Pasul 7: Configurați Apache pentru MediaWiki
Pentru a crea un nou fișier VirtualHost, rulați următoarele comenzi:
# nano /etc/apache2/sites-available/mediawiki.confLipiți conținutul așa cum se arată mai jos:
<VirtualHost *:80>
ServerAdmin admin@your-domain.com
DocumentRoot /var/www/mediawiki/
ServerName your-domain.com
ServerAlias www.your-domain.com
<Directory /var/www/mediawiki/>
Options FollowSymLinks
AllowOverride All
Order allow,deny
allow from all
</Directory>
ErrorLog ${APACHE_LOG_DIR}/your-domain.com_error.log
CustomLog ${APACHE_LOG_DIR}/your-domain.com_access.log combined
</VirtualHost>Nu uitați să înlocuiți your-domain.com cu numele de domeniu al serverului dvs.
Salvați și părăsiți fișierul de configurare.
Pentru a activa acest site, rulați comanda:
# /usr/sbin/a2ensite mediawiki.confPentru a implementa modificările, reporniți serverul web Apache:
# systemctl restart apache2Pasul 8: Accesați interfața web MediaWiki
Pentru a finaliza configurarea, accesați browserul dvs. și vizitați http://domeniul-vou.com.
Începeți configurarea făcând click pe linkul pentru „ configurați wiki”
Alegeți limba și faceți clic pe butonul Continuare
Dacă totul este în regulă, veți primi mesajul „ Mediul a fost verificat. Puteți instala MediaWiki”. Faceți click pe „ Continuați” pentru a trece la pasul următor.
Adăugați informațiile bazei de date, cum ar fi numele bazei de date, numele de utilizator și parola pe care le-ați creat la pasul anterior.
Faceți click pe butonul Continuare
Furnizați numele site-ului dvs., numele de utilizator de administrator, parola și faceți click pe butonul Continuare
Faceți click pe butonul „Continuare”
Sistemul va genera un „ LocalSettings.php” care conține toată configurația pe care ați făcut-o.
Copiați fișierul în directorul /var/www//mediawiki. Apoi, setați proprietatea corectă folosind următoarea comandă:
# chown www-data:www-data /var/www/mediawiki/LocalSettings.phpDupă ce ați finalizat acest ultim pas, veți fi redirecționat către tabloul de bord MediaWiki:
[mai mult...]