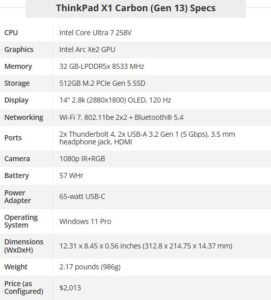Cum remediem :ERROR_COMPRESSED_FILE_NOT_SUPPORTED
Eroarea ERROR_COMPRESSED_FILE_NOT_SUPPORTED (Fișier comprimat neacceptat) apare de obicei atunci când un sistem de operare sau o aplicație încearcă să acceseze un fișier comprimat (marcat ca “compressed” pe un volum NTFS), dar aplicația sau sistemul nu poate lucra cu acest tip de fișier.
Aceasta poate apărea în mai multe scenarii, cum ar fi rularea unui fișier comprimat, instalarea de actualizări Windows sau folosirea unor aplicații care nu pot accesa fișiere comprimate.
1. Verifică dacă fișierul este comprimat
Fișierele pot fi marcate ca “comprimate” pe volumul NTFS. Pentru a verifica:
- Localizează fișierul în cauză
- Click dreapta pe fișier și selectează Properties
- În fila General, apasă pe Advanced
- Verifică dacă opțiunea Compress contents to save disk space este activată.
- Dacă este activată, debifează opțiunea și apasă OK.
2. Dezactivează compresia pentru întregul folder sau unitate
Dacă mai multe fișiere sau un folder întreg sunt comprimate:
- Localizează folderul/unitatea afectată
- Click dreapta și selectează Properties
- Apasă pe Advanced
- Dezactivează opțiunea Compress contents to save disk space
- Selectează Apply changes to this folder, subfolders and files, apoi apasă OK.
3. Dezarhivează fișierul manual
Dacă fișierul este într-o arhivă (de exemplu, .zip sau .rar):
- Utilizează un program de dezarhivare (cum ar fi WinRAR, 7-Zip sau funcția încorporată din Windows Explorer) pentru a extrage fișierul.
- Asigură-te că fișierul extras nu este comprimat (vezi pasul 1).
4. Mută fișierul pe un alt sistem de fișiere
Dacă volumul NTFS utilizează compresia implicită și nu poți dezactiva această opțiune:
- Copiază fișierul pe un alt volum care nu folosește compresia (cum ar fi FAT32 sau exFAT).
- Încearcă să accesezi fișierul din nou.
5. Verifică actualizările Windows
Unele aplicații sau procese de sistem, cum ar fi instalările de actualizări Windows, pot genera această eroare. Asigură-te că Windows este actualizat:
- Apasă
Win + Iși mergi la Update & Security > Windows Update - Apasă Check for updates
- Instalează toate actualizările disponibile.
6. Dezactivează compresia NTFS pentru unitatea întreagă
Dacă eroarea persistă și fișierele din întreaga unitate sunt comprimate:
- Deschide Command Prompt ca administrator:
- Apasă
Win + R, tasteazăcmd, și apasăCtrl + Shift + Enter. - Rulează următoarea comandă pentru a dezactiva compresia pe unitate:
- Apasă
7. Verifică compatibilitatea aplicațiilor
- Dacă eroarea este generată de o aplicație, verifică documentația acesteia pentru a vedea dacă suportă fișierele comprimate
- Încearcă să actualizezi aplicația la cea mai recentă versiune.