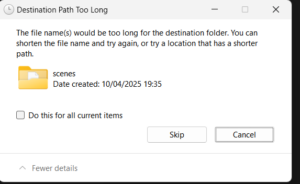Stații de lucru
OS - Windows 8664 Solutii
Reguli si plangeri 8 Solutii
OS - OS X 407 Solutii
Reguli de configurare 11 Solutii
Licentiere 18 Solutii
Securitate 179 Solutii
Copie de rezerva (Backup) 68 Solutii
Antivirus 71 Solutii
Aplicatii specifice 4888 Solutii
Hardware 288 Solutii
Cum adaugam Open with Notepad in meniul contextual pe Windows 10
[mai mult...]Remediere probleme de pornire – HP EliteBook G9
Problemele de pornire ale laptopurilor HP EliteBook G9 pot avea cauze multiple – de la BIOS corupt sau setări incorecte, până la probleme hardware (SSD, RAM) sau actualizări Windows nereușite. Mai jos ai o soluție structurată, pas-cu-pas, care acoperă cauzele și remediile posibile.
Simptome posibile
-
Laptopul nu pornește deloc (ecran negru, LED-urile se aprind sau clipesc)
-
Blocaj în timpul boot-ului (logo HP, rotita de încărcare)
-
Mesaj de eroare BIOS/UEFI sau “Boot device not found”
-
Restart continuu fără acces la Windows
-
Ecranul rămâne negru, dar ventilatoarele pornesc
Probleme de Upgrade .NET Framework în Windows 11
Microsoft .NET Framework este o componentă esențială a sistemului de operare Windows, necesară pentru rularea multor aplicații. În Windows 11, unele update-uri sau instalări ale versiunilor .NET Framework (în special 3.5 și 4.8/4.8.1) pot eșua sau cauza erori de funcționare.
[mai mult...]Erori si probleme aparute in urma upgrade-ului de la windows 10 la windows 11
Probleme comune
-
Update-uri blocate (stuck la un anumit procentaj)
-
Erori de sistem la actualizare (ex: 0x80070002, 0x800f081f etc.)
-
Conflicte cu drivere sau software
-
Actualizări care nu apar
-
Reboot loop după update
-
Spațiu insuficient pe disc.
How to fix the “Destination Path too Long” in Windows 11 – moving files
If you’ve ever tried to extract or move files in Windows and been met with the error message “Destination Path Too Long,” you’re not alone. This is a common issue caused by limitations in the Windows operating system regarding the total length of file paths.
[mai mult...]