Ce este Bloatware și cum eliminați aplicațiile nedorite
În cele mai multe cazuri, computerul dumneavoastră rulează mai lent decât a fost proiectat, plin cu software pe care nu ați vrut să fie instalat de la început. Cunoscute și sub denumirea de bloatware, aceste tipuri de programe vin în multe soiuri diferite. Majoritatea programelor bloatware nu vă vor dăuna sistemului, dar cu siguranță vă poate încetini computerul și consuma spațiu valoros pe hard disk.
Ce fel de bloatware puteți întâlni:
- Produse de încercare – anunțate ca fiind gratuite, până când nu mai este.
- Adware – poate genera reclame enervante și poate invada confidențialitatea utilizatorului.
- Software de producător preinstalat – epuizează resursele din sistemul dumneavoastră, fiind totodată un risc potențial de securitate.
Cum să identificăm Bloatware-ul?
- Verificați lista de programe instalate – Una dintre cele mai simple moduri de a identifica bloatware-ul este să verificați lista de programe instalate pe computer. Accesați Panoul de control din Windows. Selectați „Programe și caracteristici” sau „Adăugați sau eliminați programe”. Căutați programe pe care nu le recunoașteți sau nu vă amintiți că le-ați instalat.
- Căutați software de probă – Multe computere noi vin cu versiuni de probă de software, cum ar fi programe antivirus sau instrumente de productivitate. Aceste programe pot fi utile, dar pot fi considerate și bloatware dacă nu intenționați să le utilizați după încheierea perioadei de probă.
- Verificați site-ul web al producătorului – Dacă nu sunteți sigur dacă un program este bloatware sau nu, puteți verifica site-ul web al producătorului pentru informații despre program. Unii producători oferă informații despre ce programe sunt incluse pe computerele lor și despre ceea ce fac.
- Căutați programe care necesită multe resurse – Programele bloatware folosesc adesea o mulțime de resurse de sistem, ceea ce vă poate încetini computerul. Puteți utiliza Managerul de activități pentru a verifica care programe folosesc cele mai multe resurse CPU, memorie sau disc. Dacă observați că un program folosește multe resurse, dar nu îl utilizați în mod regulat, acesta poate fi considerat bloatware.
- Căutați online programe bloatware cunoscute – În sfârșit, puteți căuta online programe bloatware cunoscute. Există multe resurse online care oferă liste de programe bloatware cunoscute și sfaturi despre cum să le eliminați.
Cum eliminați bloatware-ul din Windows 10 și Windows 11:
1. Dezactivarea reclamelor din meniul Start:
Într-un „efort” de a promova diverse „bunătăți”, Microsoft plasează „util” reclame în meniul Start numit „sugestii”. Odată ce ați aflat numele exact al produsului promovat, puteți dezactiva anunțurile pe care le vedeți făcând următoarele:
Introduceți „sugestii” (fără ghilimele) în bara de căutare din meniul Start. După aceea, faceți click pe „Afișați sugestii ocazional în Start”.
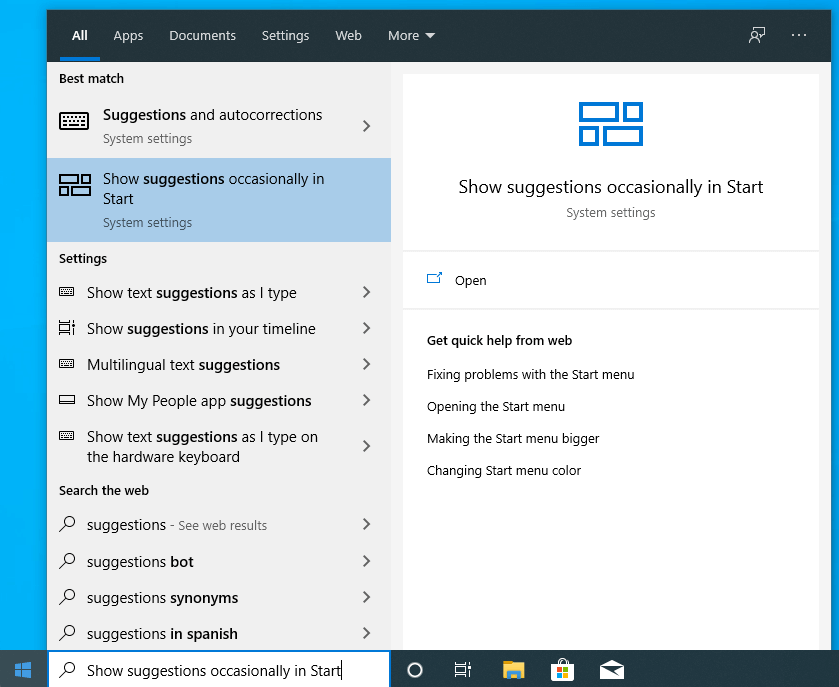
Apoi dezactivați „Afișați sugestii ocazional în Start”

2. Eliminarea titlurilor din meniul de pornire
Dacă sunteți ca majoritatea oamenilor și doriți ca meniul Start să fie curat și organizat, puteți elimina toate plăcile mari. A face acest lucru este destul de ușor și nu durează deloc, doar faceți clic dreapta pe fiecare dală pe care doriți să o eliminați și selectați „Anulați fixarea de la început”.
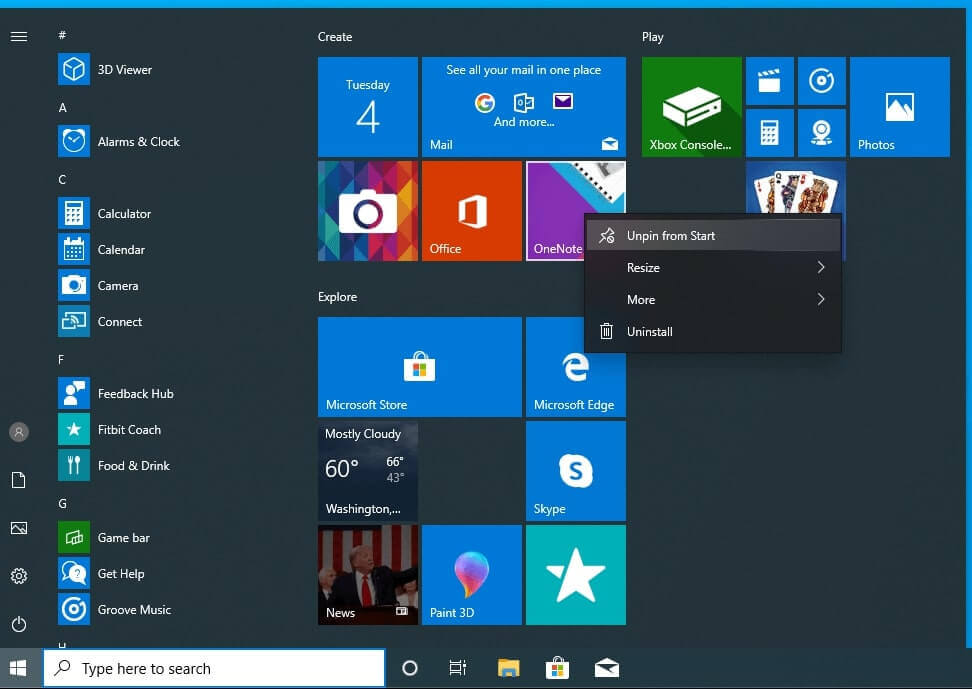
Odată ce ați terminat cu totul, meniul Start ar trebui să aibă un aspect plăcut și ușor de înțeles.
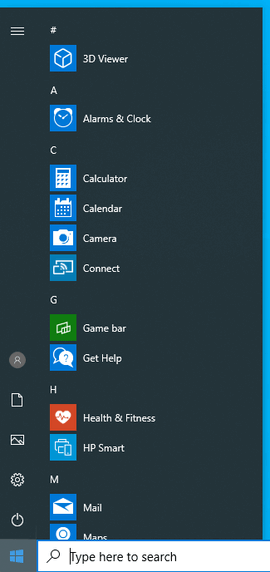
3. Cum dezinstalați bloatware-ul cu Power Shell:
- Deschideți meniul Start și introduceți PowerShell în bara de căutare
- Din rezultate, faceți clic dreapta pe Windows PowerShell și selectați Executare ca administrator
- Tastați următoarea comandă: Get-AppxPackage * programul pe care doriți să îl eliminați * | Eliminați-AppxPackage
- Apăsați „Enter” pentru a finaliza procesul.
4. Cum eliminați bloatware-ul cu Revo Uninstaller Pro:
Pasul final al procesului este să utilizați un instrument avansat care vă va ajuta să eliminați tot software-ul care nu este necesar. Revo Uninstaller vă poate oferi astfel de caracteristici datorită algoritmilor săi de scanare profundă și a unei multitudini de instrumente utile care vă vor ajuta să scăpați de toate produsele nedorite de pe computer.
Una dintre cele mai rapide moduri de acces este prin instrumentul Revo Uninstaller – Instrumente Windows.
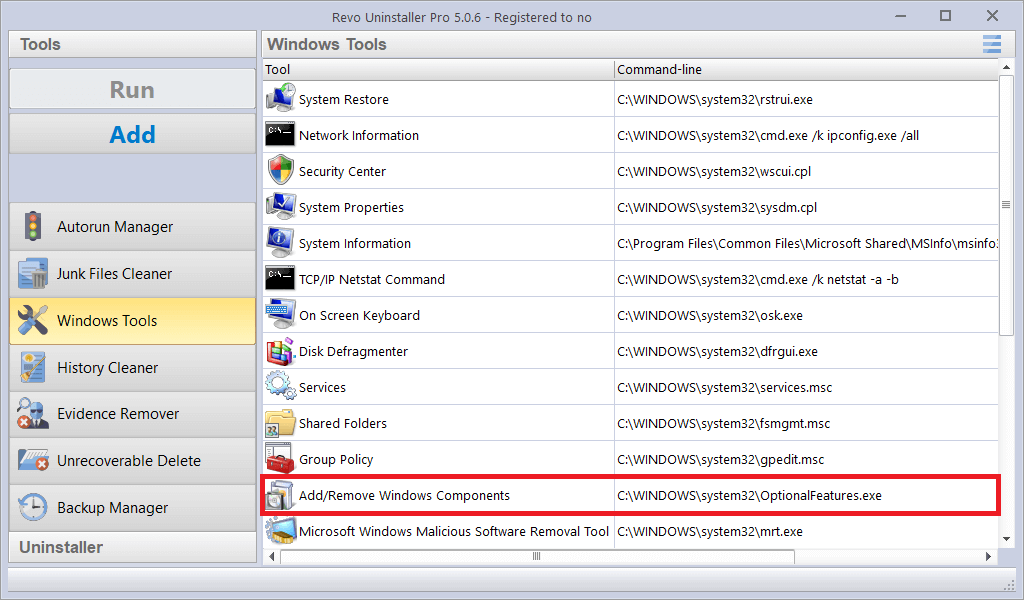
Adăugarea/eliminarea componentelor Windows vă va ajuta să gestionați componentele Windows instalate pe computer. După ce Windows a terminat instalarea, puteți utiliza Adăugare/Eliminare componente Windows (funcții Windows) pentru a adăuga o componentă Windows sau pentru a elimina una existentă pe care credeți că nu o veți folosi.
Caracteristica principală a Revo Uninstaller – dezinstalarea/eliminarea programelor bloatware preinstalate nedorite sau a aplicațiilor Windows de pe computer.
Deschideți Revo Uninstaller și faceți clic pe modulul Windows Apps din partea stângă a meniului (în versiunea Freeware este situat în partea dreaptă a butonului Uninstaller). Revo Uninstaller vă va scana sistemul și vă va prezenta o listă cu toate aplicațiile Windows instalate. După aceea, selectați aplicația pe care doriți să o eliminați și faceți click pe butonul „Dezinstalați”.
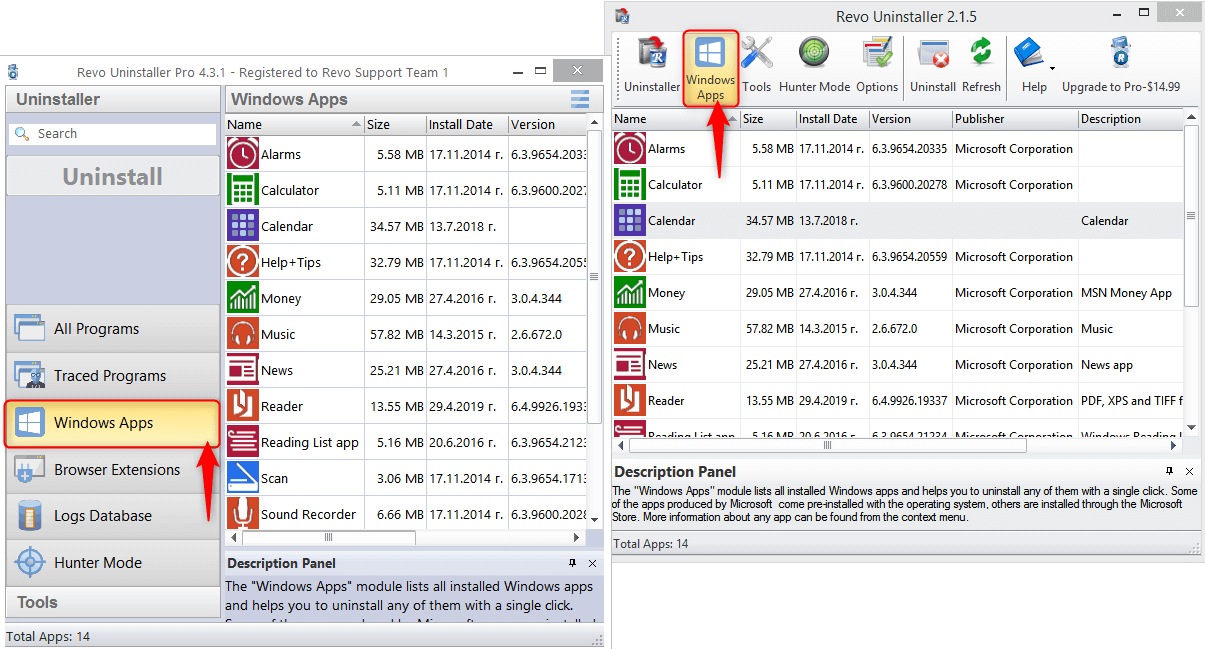
Revo Uninstaller va încerca în general să creeze o copie de rezervă completă a registrului (numai în versiunea Pro) și un punct de restaurare a sistemului. După aceea, va începe procesul de dezinstalare.
Următorul instrument pe care îl recomandăm este Junk Files Cleaner (situat în meniul Instrumente în versiunea Freeware). Junk Files Cleaner vă permite să găsiți și să eliminați diferite tipuri de fișiere nedorite sau temporare inutile de pe computer.
[mai mult...]
