Situatie
Is your laptop not charging even though you’ve plugged it in? While most of the time, this situation occurs when the charging adapter isn’t properly connected, other times outdated BIOS or corruption in the battery driver could be the possible culprit. Whatever the reason may be, here are fixes you can try if your laptop is plugged in but not charging.
Solutie
1. Check Your Laptop Adapter
Before taking any major steps, the first thing you should check is whether the power cord is securely connected to the adapter brick. If the connection is loose, the adapter brick will not receive power, preventing your laptop from charging.
If you find that the power cord is loosely connected to the adapter brick, apply gentle pressure to firmly insert it into the adapter. Alternatively, you can unplug the power cord completely and then plug it back in again.
2. Connect the Laptop Adapter to a Different Socket

Your laptop may not charge if the socket in which the adapter plug is currently connected is not functioning. To verify this, insert the adapter plug into a different socket and check if your laptop starts charging. If it does, this confirms that the original socket or its corresponding switch is not working. You can contact an electrician, in this case, to have this socket repaired.
3.Reinstall the Battery Drivers
Windows relies on the battery driver to maintain proper communication with your laptop’s battery. If the battery driver becomes corrupted due to software conflicts, hardware issues, or other factors, Windows will lose communication with the battery, leading to the problem you’re experiencing.
The most effective way to eliminate corruption in the battery driver is to reinstall it. To do so, press the Windows+X key and choose “Device Manager” from the list that appears. In Device Manager, double-click on the “Batteries” node to expand it.
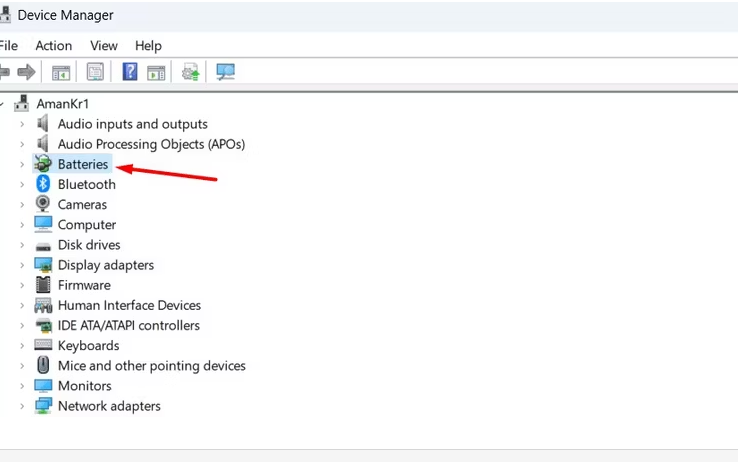
Right-click on the “Microsoft AC Adapter” driver and select the “Uninstall device” option. Similarly, uninstall the “Microsoft ACPI-Compliant Control Method Battery” driver.
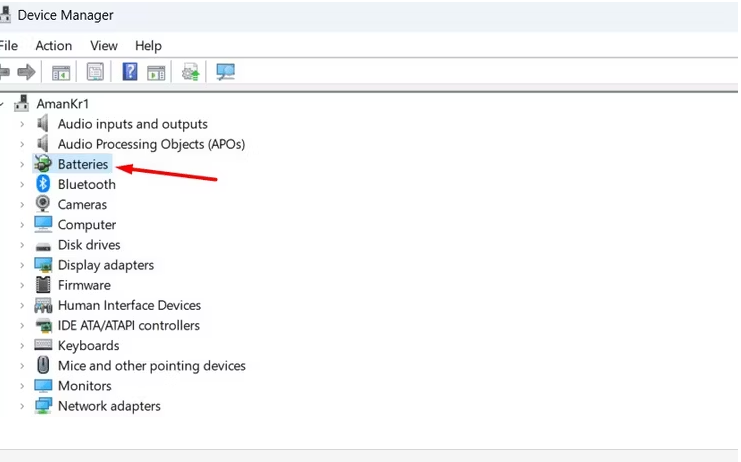
Once the drivers have been uninstalled, restart your computer. Upon restart, Windows will automatically reinstall both battery drivers. However, if it fails to reinstall them for any reason, press Windows+i to open the “Settings” app, click on “Windows Update,” and then select “Check for Updates.” Windows will now install the missing driver, which in this case is the battery driver, on your computer.
After reinstalling the driver, reconnect the charger and check if your laptop starts charging.



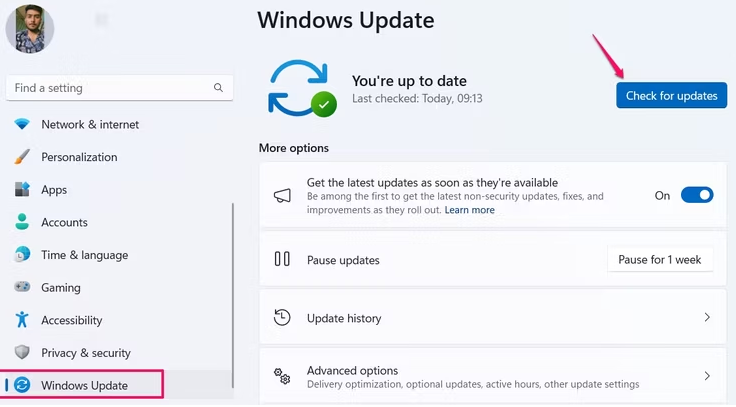
Leave A Comment?