Situatie
Majoritatea dintre noi foloseste o parola de Windows pentru a-si proteja calculatorul, dar, uneori, indiferent de cat de securizata este parola pe care o folosesti, nu-i va impiedica pe acei oameni disperati sa incerce sa ghiceasca parola ta. In cazul in care folosesti o parola care este usor de ghicit, acestia vor reusi in cele din urma sa o afle. Daca vrei sa eviti astfel de situatii, mai jos vei gasi pasii pe care ii poti urma pentru a-ti bloca PC-ul automat dupa un numar specific de conectari nereusite.
Solutie
Pasi de urmat
Inainte de a face ceva, hai sa verificam daca sunt setate limite default pe computer-ul tau. Ca sa faci asta, deschide command propt-ul ca administrator (“Win + X”) si introdu urmatoare comanda:
net accounts
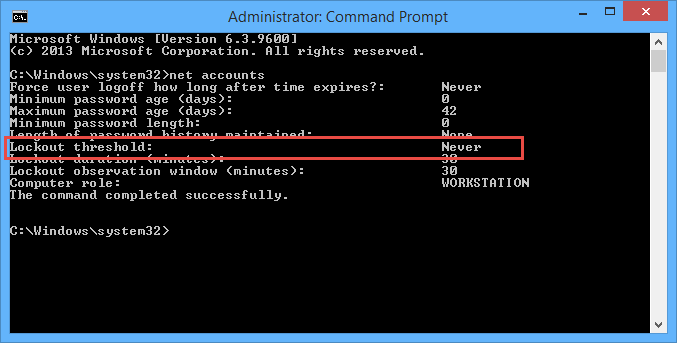
Odata ce ai executat comanda de mai sus, comman propt-ul iti va afisa politicile de securitate actuale. Daca nu sunt setate limite, atuci vei vedea campul “Lockout treshold” avand valoare “Never”.
Ca sa blochezi accesul temporar la PC-ul tau dupa un numar cert de logari nereusite, o sa modificam cateva politici de securitate din Windows. Pentru inceput, intra in “Control Panel” (“Win + X”):
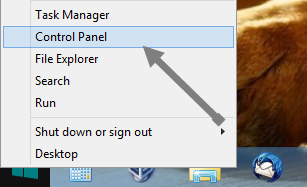
Selecteaza “Administrative Tools”. De asemeni, asigura-te ca “view by” este setat la “large or small icons”:
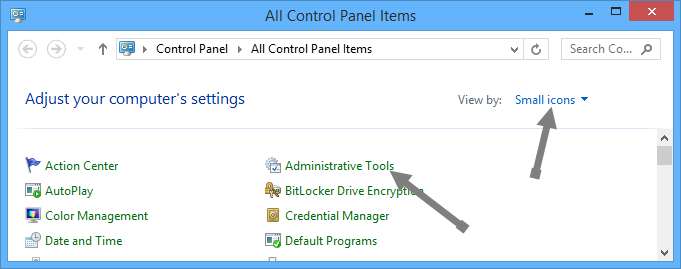
Acum dublu click pe “Local Security Policy”. Se va deschide fereastra cu “Local Security Policy”:

In meniul din stanga, navigheaza catre “Account Policies” si selecteaza “Account Lockout Policy”. Acum, in meniul din dreapta, dublu click pe “Account lockout threshold”:
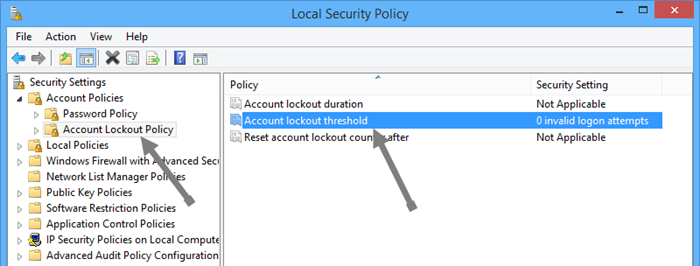
Introdu numarul permis de accesari invalide si pasa pe OK pentru a salva modificarile. Asa cum poti vedea din imaginea de mai jos, am setat valoarea 10 ca prestabilita. Acum, Windows-ul va bloca calculatorul dupa zece incercari nereusite de conectare.
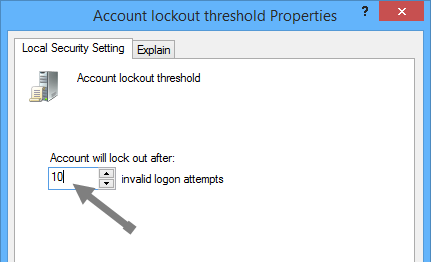
Imediat dupa ce ai apasat pe OK, se va deschide o noua fereastra in Windows de unde vei putea seta cat timp va fi blocat contul tau. Default, “Account lockout duration” este setat pentru 30 de minute iar “Reset account lockout counter after” tot pentru 30 de minute. De asemeni, poti reseta acesti timpi oricand vrei din “Local security policy”.
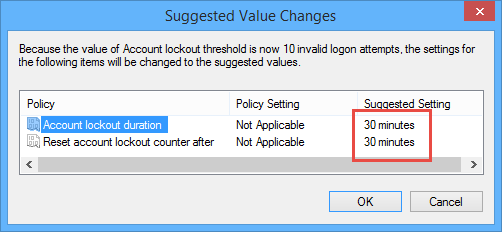
Odata ce totul a fost facut, fereastra ta din “Local Security Policy” va arata cam asa:
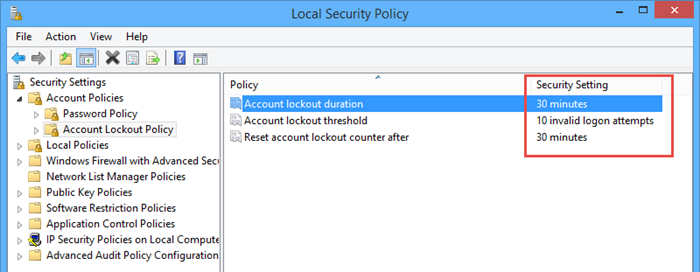
Daca vrei, poti verifica daca modificarile au avut loc si folosind comanda de la inceputul articolului:
net accounts
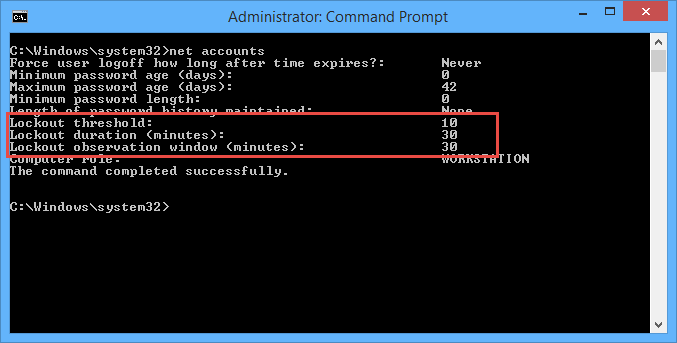
De acum inainte, PC-ul tau va bloca orice user care incearca sa se logheze dupa un numar specific din incercari ratate, efectiv blocand posibilitatea de a ghici parola sau folosirea de atacuri de tip “brute force”.

Leave A Comment?