Situatie
Microsoft Word oferă o multitudine de caracteristici pentru gestionarea conținutului. Una dintre aceste caracteristici unice este posibilitatea de a insera un fișier PDF direct în Word și poate fi făcut în doar câțiva pași. Iată cum.
Pentru a introduce cu ușurință un fișier PDF în documentul Word, introduceți-l ca obiect. Dacă faceți acest lucru, atunci PDF devine în esență o parte a documentului Word. Aceasta înseamnă că orice modificări aduse fișierului PDF sursă nu vor fi reflectate în fișierul încorporat în documentul Word decât dacă faceți legătura cu fișierul sursă, ceea ce vom explica mai târziu.
Solutie
Când sunteți gata, deschideți documentul Word și plasați cursorul unde doriți să introduceți fișierul PDF. Apoi, selectați fila „Inserare”.
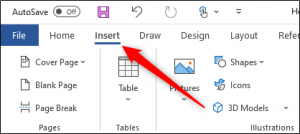
Apoi, faceți clic pe „Obiect” din grupul „Text”.
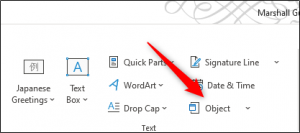
Va apărea un meniu derulant. Selectați „Obiect” din meniu.
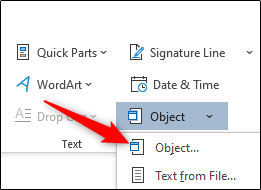
Va apărea acum fereastra „Obiect”. Aici, faceți clic pe fila „Creare din fișier” și apoi selectați „Parcurgere”.
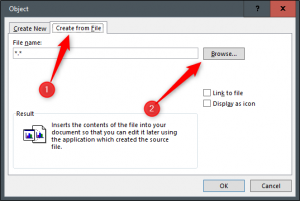
Navigați la locația PDF, selectați-l, apoi faceți clic pe „Inserare”.
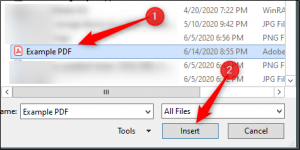
Acum, trebuie să decideți dacă doriți (1) conectați direct la fișierul sursă și / sau (2) afișați PDF-ul ca pictogramă. Conectarea directă la fișierul sursă este o idee bună dacă doriți ca fișierul PDF introdus să reflecte orice modificări noi aduse fișierului sursă. Asigurați-vă că activați această opțiune dacă acesta este obiectivul dvs.
Afișarea PDF-ului ca pictogramă este bună dacă nu doriți să ocupați prea mult spațiu pe pagină. Dacă nu activați niciuna dintre aceste opțiuni, PDF-ul va fi afișat integral în documentul Word și nu va reflecta nici o modificare nouă adusă fișierului sursă.
Când sunteți gata, selectați „OK”.
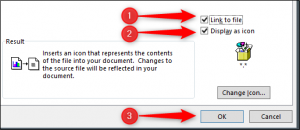
PDF-ul va fi acum inserat în documentul Word.


Leave A Comment?