Situatie
Short of an HTPC, the NVIDIA SHIELD TV is the most versatile box you can put in your entertainment console. It supports 4K HDR playback from Netflix and YouTube. You can play games from Google Play Store and stream games from your PC or NVIDIA’s servers. And you can even set up an emulator for retro gaming.
While we’ve seen retro consoles like the PlayStation Classic and NES Classic, their single use case may be a bit of a turn-off. There’s nothing wrong with just wanting to plug something in and dive into games, but other options are better if you want a more multipurpose system. And the NVIDIA SHIELD might be the best of them.
Solutie
Pasi de urmat
What Are Emulators and ROMs?
You need two pieces to play your older games on a newer system:
- An Emulator: This is the software that imitates the classic console, giving your system a way to play classic games. The emulator is responsible for translating controls, as well as handling video and audio output. Most emulators also enable save states so that you can save your game progress at any point.
- ROMs: These are the software version of the game you’re playing.
Emulators are perfectly legal, but the ROM files are a bit murkier. Copyright laws vary from country to country, but in the best case, the only legal method to obtain a ROM is to rip it from a cartridge that you own. The cartridge needs to stay in your possession, and you can’t share the ROM file with anyone. Before getting started, take a look at the laws in your region and make sure you’re getting your ROMs in a legal way.
Why Use the SHIELD Instead of Buying a Classic Console?
While setting up emulators on the SHIELD isn’t as easy as just plugging in an NES Classic, it’s much simpler than building your own system and more TV-friendly than emulating games on your PC. And when you’re not gaming, you can use the same box to binge watch your favorite shows.
Since NVIDIA has a first party controller for the SHIELD, emulator developers know that’s the controller most users will have. This makes it easier to include support for that controller, meaning you’ll have more luck getting it to work with your favorite retro game right out of the box.
Another advantage of the SHIELD is that you can play games from multiple platforms. The PlayStation Classic will only let you play the 20 games it comes with, so when you finish them all, the console becomes a (very attractive, mind you) decoration. As we’ll get to in a moment, most emulators for the SHIELD support a variety of platforms. You can play your NES games, but also SNES, GameBoy, PlayStation and more—all from one device.
Check Out Games on the Google Play Store
Even if you have a legal copy of your game ROM and an emulator to play it on, you should still consider looking for the same game in the Google Play Store. You’ll likely have to buy it again, but even older AAA games like the Grand Theft Auto series come in at less than ten bucks (each). And with that, you completely avoid the legal gray area of obtaining the game ROM. You also know you can download the game again at any time from the Play Store, so you don’t need to keep your old cartridge and ROM file.
A ported game will also probably perform better than an emulated one and may have features like better controller support and cloud saves. It stings a bit to repurchase something you already own, but the convenience is likely worth a few bucks.
That said, let’s take a look at how to get an emulator working.
Here’s What You’ll Need
You need a few things to make this work:
- RetroArch: This emulator is available for free in the Play Store, so you don’t have to worry about sideloading it onto your device. It also supports plenty of older systems, easy state saving, and loading, and includes support for the SHIELD controller.
- Solid Explorer: This is the best file manager for Android, even on a 160-inch screen.
- A USB drive: Older game files are tiny, so you don’t need a big thumb drive. The twenty or so games I had were only about 1.3GB.
To prepare the USB drive, format it as NTFS, exFAT or FAT32 on your Windows computer.
How to Load Your ROM Files
It’ll be easier later on if you separate the ROM files into different subfolders for each system. My NES ROMs are in a folder labeled “NES,” my GameBoy Advance ROMs are in a folder labeled “GBA,” and so on. Once you have your ROMs folder all set up, copy the entire folder to your USB drive.
Next, insert the thumb drive into your NVIDIA SHIELD.
Use the navigation pad on the SHIELD’s remote to select the hamburger menu in the upper-left corner.
Select the Settings icon.
Use the navigation buttons to move down the list and uncheck the “Bottom context toolbar” option. With this unchecked, tools like copy, paste, and more become available to you with the SHIELD’s remote.
Press the back button on the remote once, then move down and select “USB Drive 1.”
Move down to the ROMs folder, then press and hold the center button on the remote to select it. Navigate to the top and select the copy icon.
Use the navigation buttons to move to the right side, which by default should list your internal storage. Select the clipboard button to paste the ROMs folder.
Once the ROMs folder has finished copying to your internal storage, press the home button on the remote to return to the Android TV home screen.
Setting Up RetroArch
When you open RetroArch for the first time, it will ask for permission to read your storage. The app needs this to read your ROM files, so you need to grant that permission. RetroArch requires you use the gamepad, so from here on all instructions will be with that in mind.
The next thing to do is to download a Core, which is a plugin tailored to work with a specific platform you’re trying to emulate. For example, before playing a GameBoy Advance game, you need to download a Core that supports GameBoy Advance. All this happens within the RetroArch app, so you don’t need to worry about going to a website or copying things around in the file browser again. Each Core may be updated from time to time to play your games a bit better, and you can update these from inside RetroArch as well.
To install a Core, select “Load Core.”
Next, select “Download Core.”
Scroll down and press “A” on the controller or the center button on the remote to select and download a Core for the systems you’d like to emulate.
You may have multiple Cores to choose from for your systems. Each Core can perform slightly differently, so if your game isn’t playing quite right, a different Core may work better. You can always download a new Core without hurting your game progress.
Next up is getting RetroArch to scan your ROM files. Press B on the controller to go back to RetroArch’s home screen, then use the left thumbstick to move all the way to the right. Select “Scan Directory.”
Select the “/storage/emulated/0” option.
Use the left thumbstick to move down and select “ROMs” (or whatever you titled your folder of ROMs).
Select “Scan This Directory.”
It’ll take a moment to scan all your ROM files but after that press the B button on the controller until you’re back on RetroArch’s home page. Use the left thumbstick to move over to the right, and you’ll see icons representing all of the systems for which you have ROM files.
Move back to the left and, in the menu under the Settings icon, select “Input.”
Select “Menu Toggle Gamepad Combo.”
The Menu inside RetroArch is used to save and reload your game state, so you can save and load your game progress. This setting changes which buttons you press to bring up the menu, so select a combination you won’t use in games.
While you’re in the settings screen, you can also change some of the controls and video settings. For example, you might want to adjust the latency for games designed in the CRT era. CRT displays do not have the ability to store image data before it’s displayed, while newer display technologies add a few milliseconds of latency. Because of this, you may find you have to adjust the latency, so your button presses are on-point.
When you’re ready to actually play, move back over to the list of systems you have. Select the game you’d like to play.
Select “Run.”
Select the Core you’d like to use to play it.
Select “Run” one last time.
That’s it! You have your game up and running, and you can play to your heart’s content.
While that all seemed like a lot of set up, it doesn’t take more than a few minutes once you have your ROM files. With the emulator installed, you now have one device for your streaming media, playing newer games, and playing your favorite vintage games!


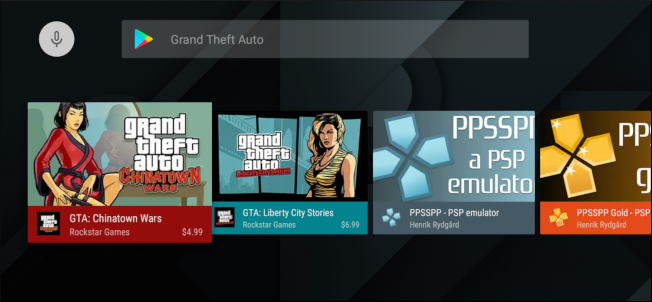

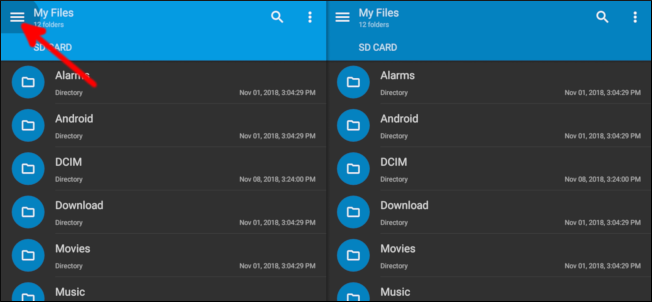

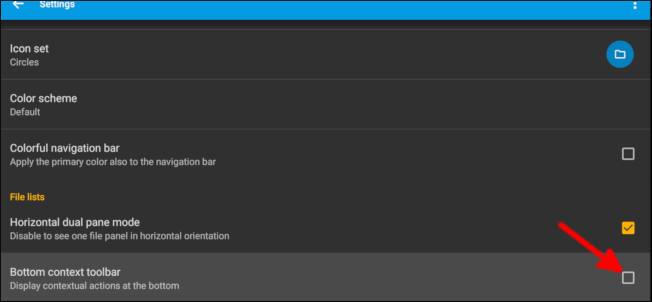

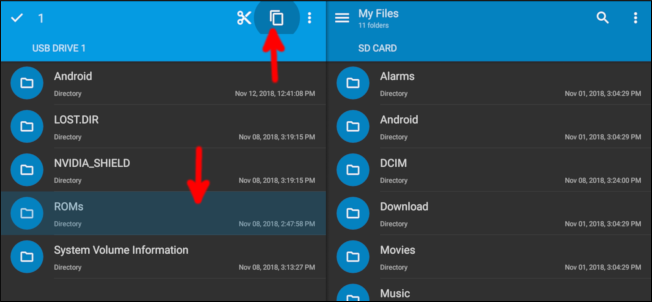
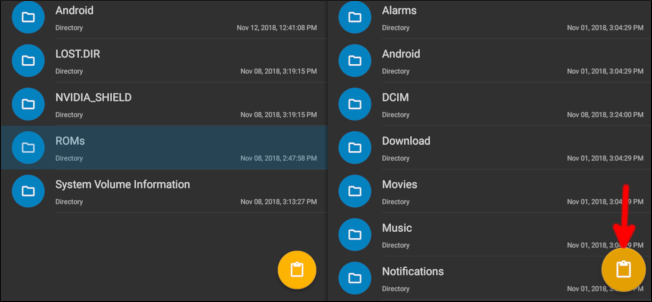





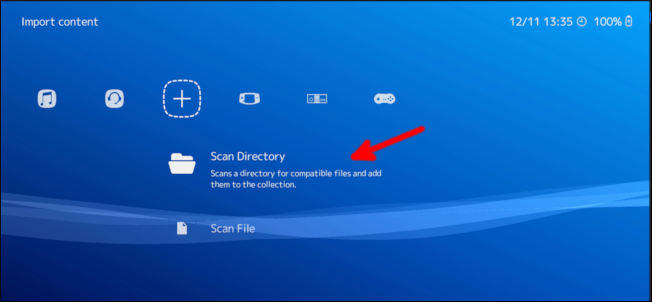

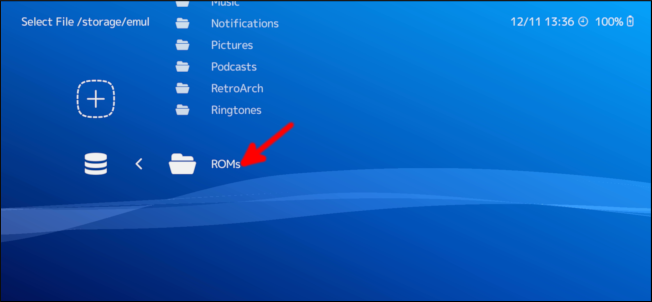
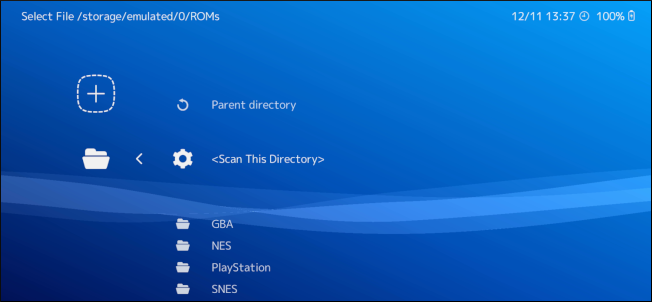
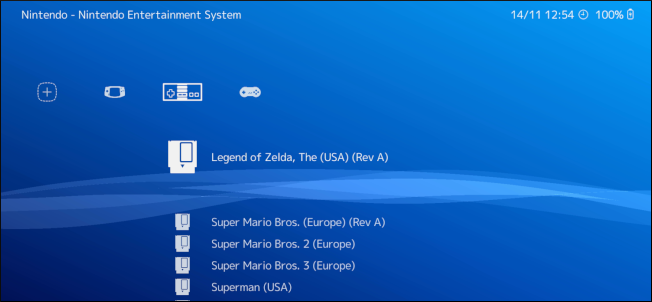
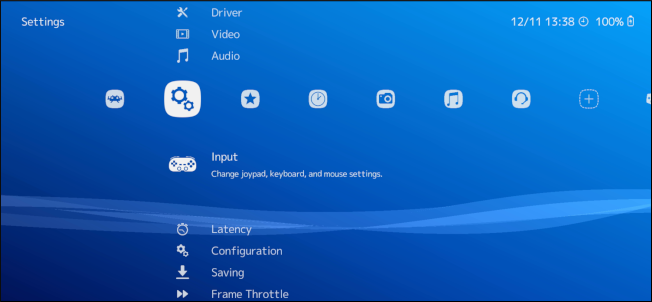


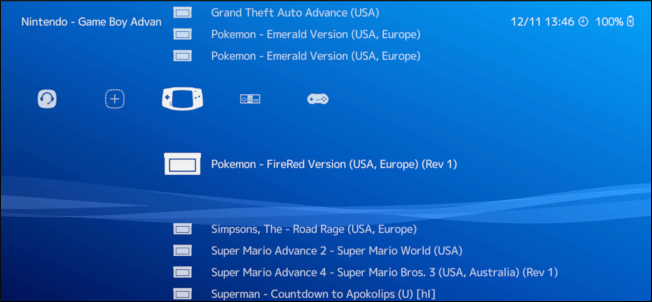

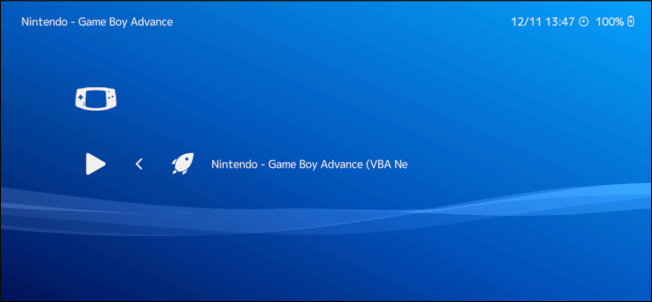

Leave A Comment?