Situatie
Prioritizarea proceselor specifica importanta fiecarui proces care ruleaza pe sistemul de operare. Task-urile care sunt esențiale pentru buna funcționare a sistemului nostru, ca de exemplu procesele de sistem, au o prioritate mai mare decat task-urile altor procese.
Prioritatile se impart in 6 categorii:
- Realtime – cea mai mare prioritate pe care o putem seta. Acest nivel este rezervat doar proceselor de interfata hardware;
- High – acest nivel este rezervat in special pentru procesele de sistem si nu este recomandat sa setam aceasta prioritate proceselor aplicatiilor;
- Above normal – folositi acest nivel de prioritate doar pentru procesele care au nevoie de mai multe resurse;
- Normal – este nivelul de prioritate la care ruleaza majoritatea aplicatiilor;
- Below normal – procesele care au setata aceasta prioritate li se aloca foarte putine resurse;
- Low – este cel mai mic nivel de prioritate. Task-urile proceselor care au setata aceasta prioritate li se ofera resurse doar dupa ce toate celelalte task-uri sunt terminate.
Toate aceste prioritizari se fac in Task Manager.
Solutie
Pasi de urmat
In Windows 10 putem deschide Task Manager in mai multe moduri:
- facem click dreapta pe taskbar si selectam Task Manager;
- efectuam o cautare in Search dupa Task Manager;
- apasam combinatia de taste Ctrl + Alt + Del si selectam Task Manager;
Pentru exemplul de astazi voi seta nivelul de prioritate al Command Prompt-ului la Above normal.
Cu CMD-ul si Task Managerul deschise efectuam urmatorii pasi:
- in Task Manager bifam optiunea More details;
- ne ducem pe tab-ul Details, cautam procesul cmd.exe, facem click dreapta si din optiunea Set priority selectam prioritatea Above normal;
- apasam butonul Change priority;

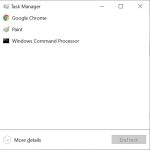
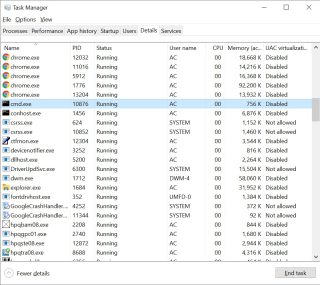
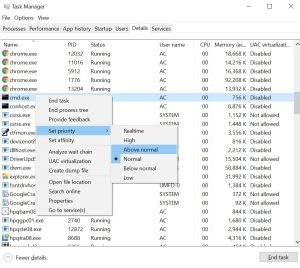


Leave A Comment?