Situatie
Microsoft Outlook lets you create electronic sticky notes that you can display either in Outlook or right on your desktop, letting you get all those real sticky notes off your desk.
Before we start, let’s take a moment to remember that writing passwords down on Post-It notes, electronic or otherwise, is just plain bad. We’ve written about password security extensively over the years, so take a moment to pick a password manager and use it. One day you’ll thank us.
Solutie
Creating a New Note
The first thing to do is to open up the Notes option in Outlook. Do this by going to the bottom left of Outlook, clicking the three dots in the Navigation option, and then clicking “Notes.”
The Notes option, where you can add, edit, and delete your notes, will open up.
To create a new note, click “New Note.” This will create a new note with the default size and color.
Working with a Note
Outlook’s Notes look simple, but they pack a lot of functionality into a little square. There are six distinct areas of your note.
1. The note itself, where you can type your text.
2. The note’s menu, with various options you can perform on the note.
3. The “move handle,” that you can click on and use to drag the note around the screen.
4. The close option that shuts the note down.
5. The “resize handle” that you can click on and drag to resize the note.
6. The date and time of when you last modified the note.
One thing you won’t see is a Save option. When you click the close option or even click away from the note to somewhere else, the note automatically saves for you, and there’s no versioning (just like a physical post-it).
The first line of the note becomes the file name (even if the first line is blank), so if you want to rename your note, you’ll need to rewrite the first line of text within it.
Organizing Your Notes
You can use the fact that the first line of the note becomes the file name to help you organize your notes by making the first word the action you need to do (e.g., “To-do,” “Call,” “Reminder,” and so on). By default, your notes are shown in the Icon view.
This orders your notes by the date they were modified, with the notes that were most recently modified (or created) at the front. If you change to the Notes List view, you can see this more clearly.
To organize your notes by type of action instead, you can order them by subject by going to View > View Settings.
We’ve covered changing your view settings before, so we won’t go through the details here, but if you’ve done this for your mail folders, you’ll know it’s very easy. Once you’ve changed your view to sort by subject, your different actions will be more easily visible.
Categorizing Notes by Color
You can also change the color of your notes by altering the category. This can be done in one of three ways:
1. By selecting the note in the Notes window and clicking the Home > Categorize option.
2. By right-clicking the note in the Notes window and selecting “Categorize” from the context menu.
3. By clicking the menu in the top left of an open note and selecting “Categorize” from the menu.
Select the color you want your note to be. If you’ve not used Categories before then, you’ll see an option to rename the category and change the color.
Once you’ve chosen your category the whole note will match the color you’ve chosen, and the icon will change color in the Note window.
This is an easy way to track the different types of notes you have because you won’t have to read or order your notes to know what each one is.
Adding Notes to Your Desktop
OK, that covers setting your notes up and categorizing them. Let’s look at adding them to your desktop. The good news is that it’s as easy as opening up a note and then minimizing Outlook. The opened notes can be dragged around and put wherever you want on your desktop.
Once you close Outlook, the Notes will close as well, which makes sense but isn’t ideal. However, when you open them again individually from Outlook it opens them up in the same location you left them, so once you’ve carefully arranged them, they’ll stay in the same place. And if you’re the type of person who never closes Outlook unless you’re restarting your computer, this won’t be much of an issue anyway.
If you want the Notes open but not Outlook, you can save the Notes outside Outlook and open them without opening the main Outlook app. To do this, click the menu option of the note and select “Save As.”.
A standard Windows dialog will open to let you choose a place to save. We’re going to choose the Desktop.
When you open the saved message, the note will open up exactly where you left it, without the Outlook app being open. (Technically, the Outlook app is open in the background, but you can’t see it, and you won’t get notifications.) Because it’s a copy of the note in Outlook, and not the original note, changing it won’t update Outlook but that’s fine if you’re using the notes for visual reminders rather than a running tally of to-dos.
Sending Notes to Other People
You can also send notes to other people. If they’ve got Outlook, they’ll be able to open them as Notes and use them just like you. To send a note to someone, click the menu option of the note and select “Forward.”
This will create an email with the note as an attachment.
If the recipient opens the attached note in a mail program like Gmail or a client like Thunderbird, it will be treated as a plain text email, but if they open it in Outlook, it’ll be treated as a Note. This makes it particularly useful for sending things to colleagues in the office who are using Outlook, especially if your team uses Notes.

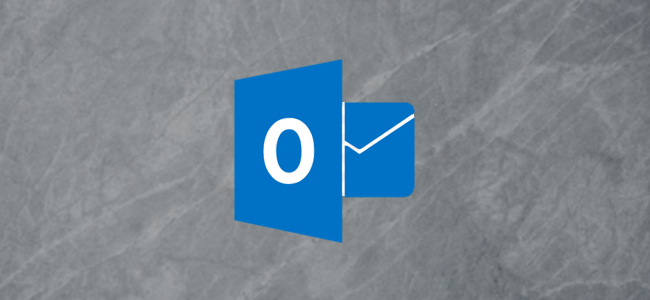
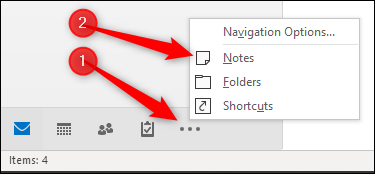
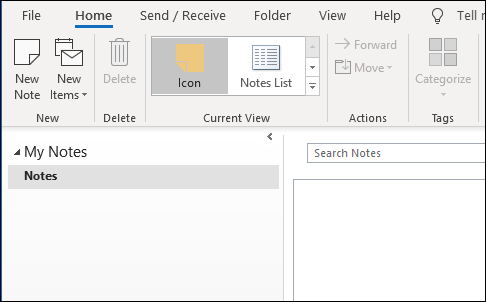

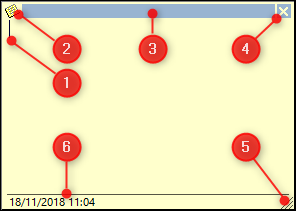
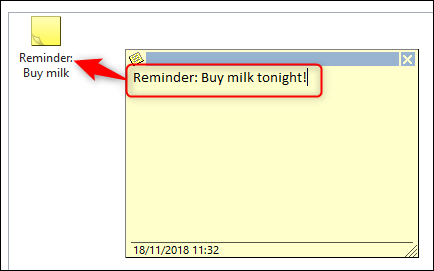
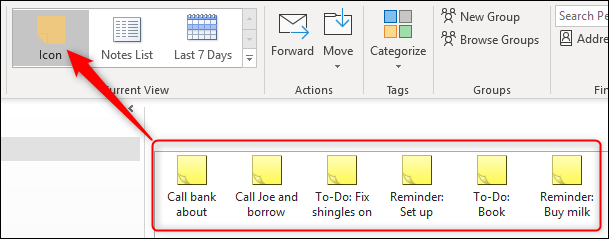
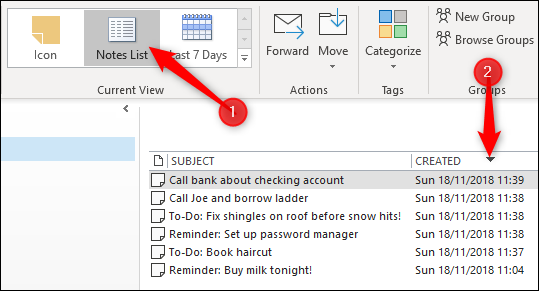
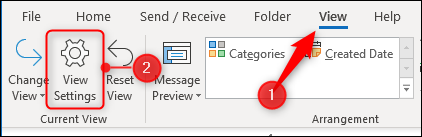
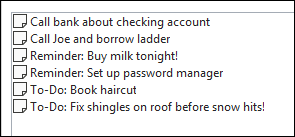




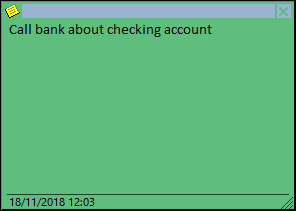
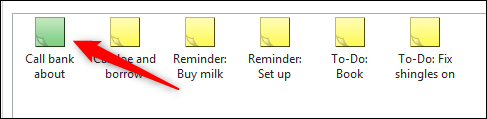

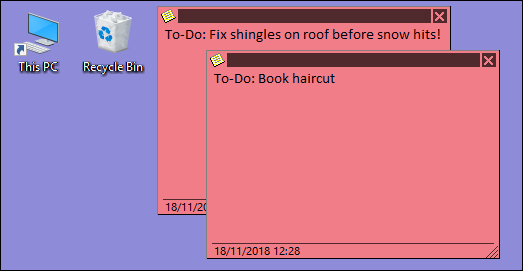
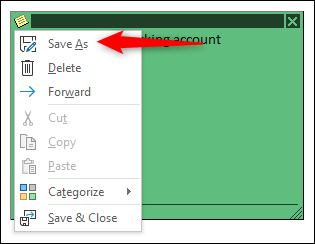
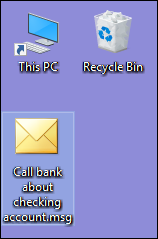

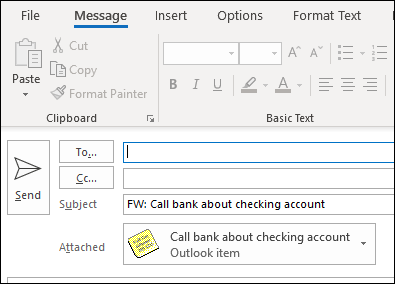
Leave A Comment?