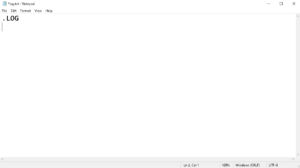Snipping Tool is getting another upgrade
Microsoft has updated the Snipping Tool a few times already in Windows 11. Another helpful improvement is on the way: turning screenshots of tables into actual table data. Microsoft has released a new Windows 11 Insider Preview build for the Dev Channel, bringing a handful of improvements and fixes, along with an exciting update to the Snipping Tool. The Snipping Tool already allowed Windows users to capture screenshots and copy text from images.
But if you’re screenshotting a table, the text recognition wasn’t smart enough to detect rows and columns properly. With the new “Copy as table” option, you can easily extract structured table data from screenshots and paste it directly into emails, documents, or spreadsheets. This is particularly useful for quickly transferring data without manual reformatting.
To use this feature, simply capture a screenshot containing a table, select “Text actions,” and then choose “Copy as table.” It uses the magic of OCR and while the feature currently works best with screenshots containing a single table, it represents a significant improvement in functionality if you happen to frequently work with tabular data.
In addition to the Snipping Tool update, the new build includes several other enhancements. Taskbar previews have been updated with improved animations, and the Task Manager’s Disconnect and Logoff dialogs now support dark mode and text scaling. Performance improvements include labeling disks with their type in the Performance section.
Insiders who have enabled the “Get the latest updates as they are available” toggle in Windows Update settings will receive these new features and improvements first. If you want to give this a spin but you don’t want to deal with the ins and outs of beta software, and the disadvantages it usually comes with, you’re better off waiting until this releases for everyone on the stable version of Windows 11.
[mai mult...]