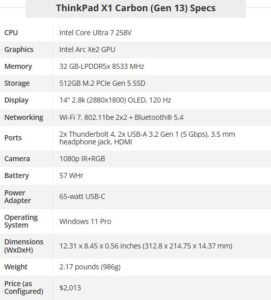Stații de lucru
OS - Windows 8361 Solutii
Reguli si plangeri 8 Solutii
OS - OS X 407 Solutii
Reguli de configurare 11 Solutii
Licentiere 18 Solutii
Securitate 176 Solutii
Copie de rezerva (Backup) 68 Solutii
Antivirus 71 Solutii
Aplicatii specifice 4694 Solutii
Hardware 288 Solutii
Blue screen cand apesi “Alt + Tab” in Windows 11
Cum remediem :ERROR_COMPRESSED_FILE_NOT_SUPPORTED
Eroarea ERROR_COMPRESSED_FILE_NOT_SUPPORTED (Fișier comprimat neacceptat) apare de obicei atunci când un sistem de operare sau o aplicație încearcă să acceseze un fișier comprimat (marcat ca “compressed” pe un volum NTFS), dar aplicația sau sistemul nu poate lucra cu acest tip de fișier.
Aceasta poate apărea în mai multe scenarii, cum ar fi rularea unui fișier comprimat, instalarea de actualizări Windows sau folosirea unor aplicații care nu pot accesa fișiere comprimate.
1. Verifică dacă fișierul este comprimat
Fișierele pot fi marcate ca “comprimate” pe volumul NTFS. Pentru a verifica:
- Localizează fișierul în cauză
- Click dreapta pe fișier și selectează Properties
- În fila General, apasă pe Advanced
- Verifică dacă opțiunea Compress contents to save disk space este activată.
- Dacă este activată, debifează opțiunea și apasă OK.
2. Dezactivează compresia pentru întregul folder sau unitate
Dacă mai multe fișiere sau un folder întreg sunt comprimate:
- Localizează folderul/unitatea afectată
- Click dreapta și selectează Properties
- Apasă pe Advanced
- Dezactivează opțiunea Compress contents to save disk space
- Selectează Apply changes to this folder, subfolders and files, apoi apasă OK.
3. Dezarhivează fișierul manual
Dacă fișierul este într-o arhivă (de exemplu, .zip sau .rar):
- Utilizează un program de dezarhivare (cum ar fi WinRAR, 7-Zip sau funcția încorporată din Windows Explorer) pentru a extrage fișierul.
- Asigură-te că fișierul extras nu este comprimat (vezi pasul 1).
4. Mută fișierul pe un alt sistem de fișiere
Dacă volumul NTFS utilizează compresia implicită și nu poți dezactiva această opțiune:
- Copiază fișierul pe un alt volum care nu folosește compresia (cum ar fi FAT32 sau exFAT).
- Încearcă să accesezi fișierul din nou.
5. Verifică actualizările Windows
Unele aplicații sau procese de sistem, cum ar fi instalările de actualizări Windows, pot genera această eroare. Asigură-te că Windows este actualizat:
- Apasă
Win + Iși mergi la Update & Security > Windows Update - Apasă Check for updates
- Instalează toate actualizările disponibile.
6. Dezactivează compresia NTFS pentru unitatea întreagă
Dacă eroarea persistă și fișierele din întreaga unitate sunt comprimate:
- Deschide Command Prompt ca administrator:
- Apasă
Win + R, tasteazăcmd, și apasăCtrl + Shift + Enter. - Rulează următoarea comandă pentru a dezactiva compresia pe unitate:
- Apasă
7. Verifică compatibilitatea aplicațiilor
- Dacă eroarea este generată de o aplicație, verifică documentația acesteia pentru a vedea dacă suportă fișierele comprimate
- Încearcă să actualizezi aplicația la cea mai recentă versiune.
Cum se remediaza eroarea: Office Error Code 0x2 0x0
Codul de eroare Office 0x2-0x0 apare de obicei în timpul instalării sau actualizării Microsoft Office și este legat de probleme cu fișierele de instalare sau cu conflicte de sistem.
1. Verifică conexiunea la internet
- Asigură-te că ai o conexiune stabilă la internet. Dacă conexiunea este instabilă, repornește routerul sau conectează-te la o rețea diferită.
2. Rulează Instrumentul de Reparare Microsoft Office
- Deschide Control Panel:
- Apasă
Win + R, tasteazăcontrol, apoi apasă Enter.
- Apasă
- Navighează la:
- Programs > Programs and Features (sau Add or Remove Programs).
- Găsește Microsoft Office în listă.
- Selectează-l și apasă pe Change.
- Alege opțiunea Quick Repair. Dacă problema persistă, selectează Online Repair.
3. Folosește Instrumentul de Dezinstalare Microsoft Support and Recovery
Dacă Office este corupt, dezinstalează-l complet utilizând instrumentul oficial Microsoft:
- Accesează Instrumentul de Dezinstalare Office.
- Descarcă și rulează instrumentul.
- Urmează instrucțiunile pentru a elimina complet Microsoft Office.
- Reinstalează Office de pe portalul oficial Office.
4. Verifică actualizările sistemului de operare
- Deschide Settings (
Win + I) - Navighează la Update & Security > Windows Update
- Apasă pe Check for updates și instalează toate actualizările disponibile.
5. Rulează Office ca administrator
- Uneori, permisiunile insuficiente pot cauza eroarea:
- Găsește fișierul de instalare sau aplicația Office
- Click dreapta pe fișier/aplicație și selectează Run as administrator.
6. Curăță fișierele temporare
- Apasă
Win + R, tasteazătemp, și șterge toate fișierele din acest folder. - Repetă procesul pentru
%temp%. - Rulează Disk Cleanup:
- Apasă
Win + R, tasteazăcleanmgr, și selectează unitatea C:.
- Apasă
7. Verifică Serviciile Office și Windows Installer
- Apasă
Win + R, tasteazăservices.msc, și apasă Enter. - Verifică următoarele servicii:
- Windows Installer: Asigură-te că este setat pe Manual și este pornit.
- Microsoft Office Click-to-Run: Asigură-te că este setat pe Automatic și este pornit.
Lenovo ThinkPad X1 Carbon (Gen 13)
Lenovo’s ThinkPads are known for their superior build quality, industry-leading keyboards, unique TrackPoint nubs and excellent performance and battery life. The X1 Carbon has long been the flagship ThinkPad, thanks to its light weight, plethora of ports, and luxurious carbon fiber / magnesium chassis.
The 13th generation Carbon – dubbed the ThinkPad X1 Carbon (Gen 13) Aura Edition – shaves the already-low weight down by an impressive 0.25 pounds to just 2.17 pounds while leaving in place everything that makes this series great. Designed to compete with the best ultraportable laptops, it also upgdates to an Intel “Lunar Lake” Core Ultra processor, which allows for longer battery life but limits its RAM to 32GB. This is also one of a few “Aura Edition” laptops, which means that it has a handful of harmless, but not particularly exciting software features that Lenovo developed in collaboration with Intel.
The ThinkPad X1 Carbon (Gen 13) brings the typical ThinkPad aesthetic, with “eclipse” black, soft-touch material – mostly recycled carbon fiber and magnesium – used throughout the shell. A bright red status light adorns the ThinkPad logo on the lid, and there are touches of red on the inside – the TrackPoint pointing stick, the red stripes on the TrackPoint buttons, and the red dot in the ThinkPad logo on the deck. This is not an original look but it is a classy one, particularly when you feel the soft-touch material.
At 12.31 x 8.45 x 0.56 inches (312.8 x 214.75 x 8.08-14.37 mm) and 2.17 pounds (986g), the X1 Carbon (Gen 13) is very thin and light. Its dimensions are about the same as the Gen 12 model that preceded it, but it’s a full 0.25 pounds lighter. By comparison, the Dell XPS 13 (0.58 inches thick, 2.7 pounds) and ThinkPad T14s (0.67 inches thick, 2.72 pounds) are both larger.
Considering its svelte form factor, the X1 Carbon (Gen 13) has room for all the ports you might need, including two USB Type-A ports, two Thunderbolt 4 / USB-C ports, a 3.5mm audio jack, and a full-size HDMI port. The power button is located on the right side so you can easily power on the laptop, even if the lid is closed and it’s docked.
As usual, the ThinkPad X1 Carbon (Gen 13) is designed to withstand some abuse. According to Lenovo, it is tested against 12 MIL-STD durability tests, including those for extreme vibrations, humidity, sand / dust, and mechanical shock.
[mai mult...]