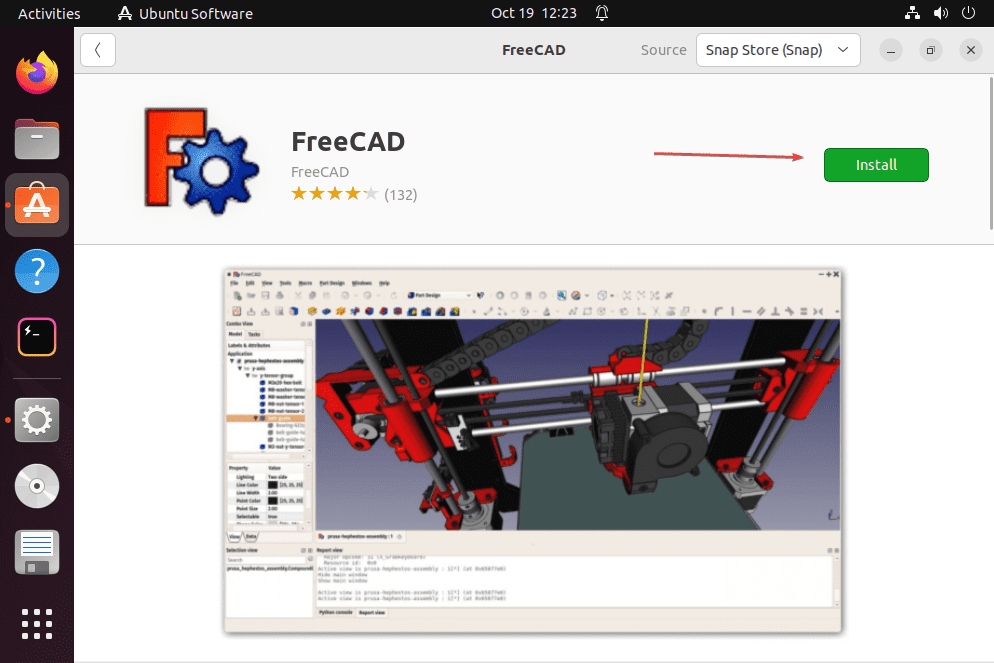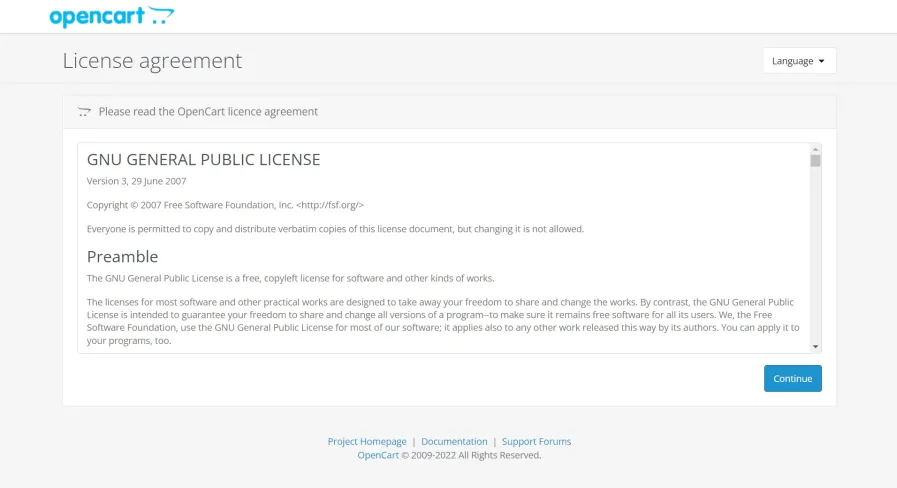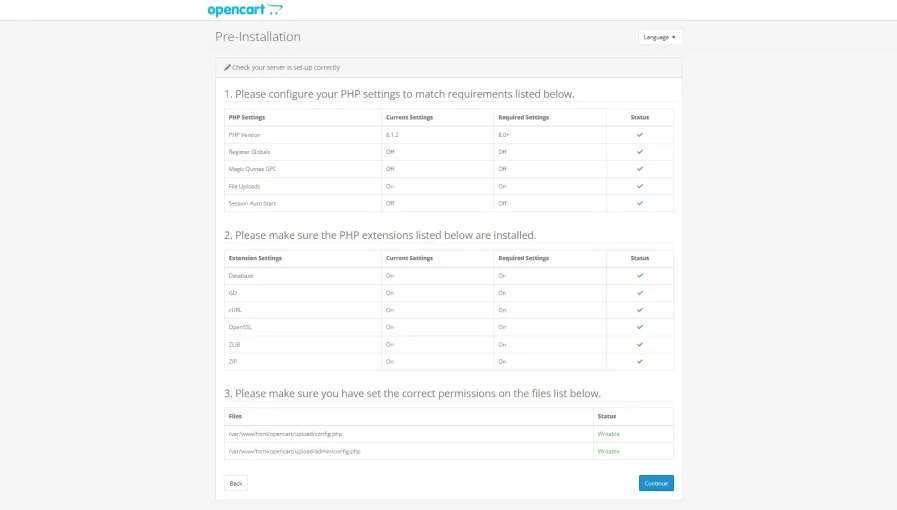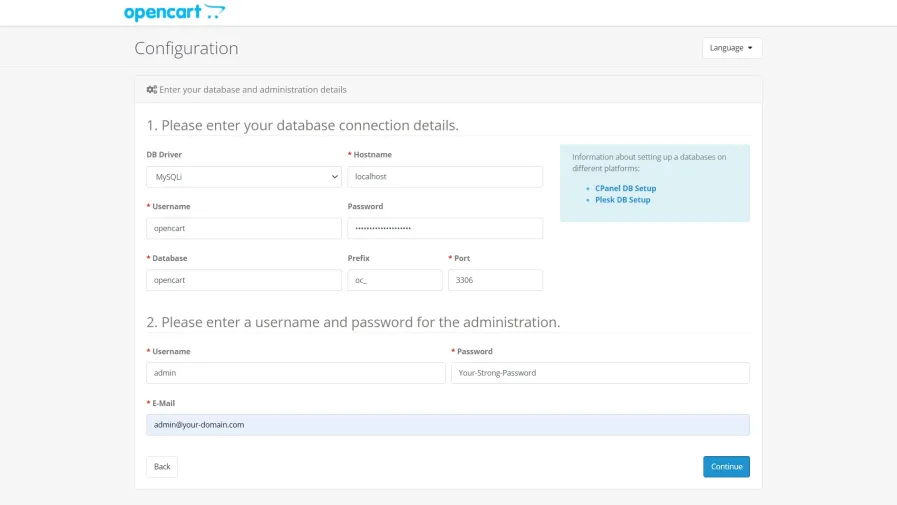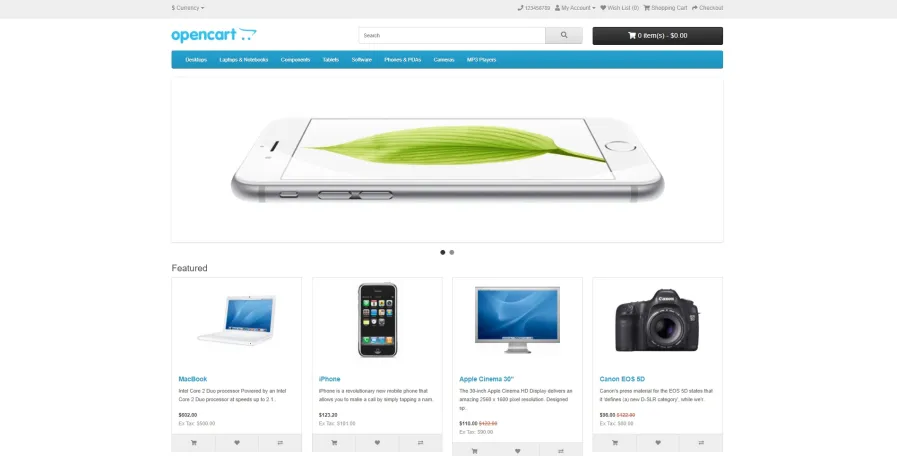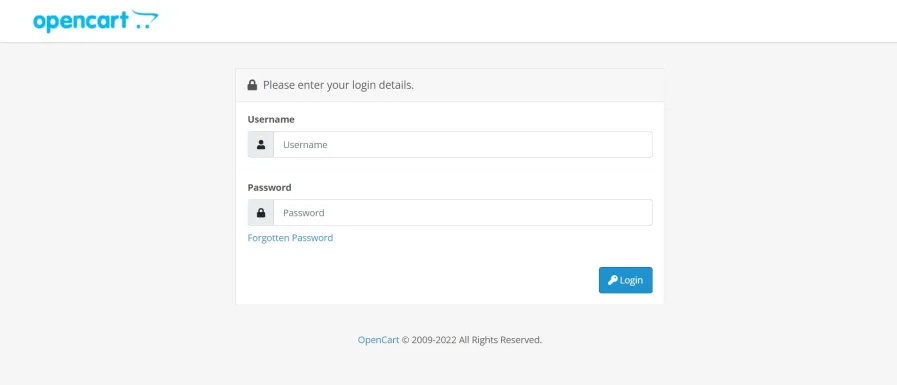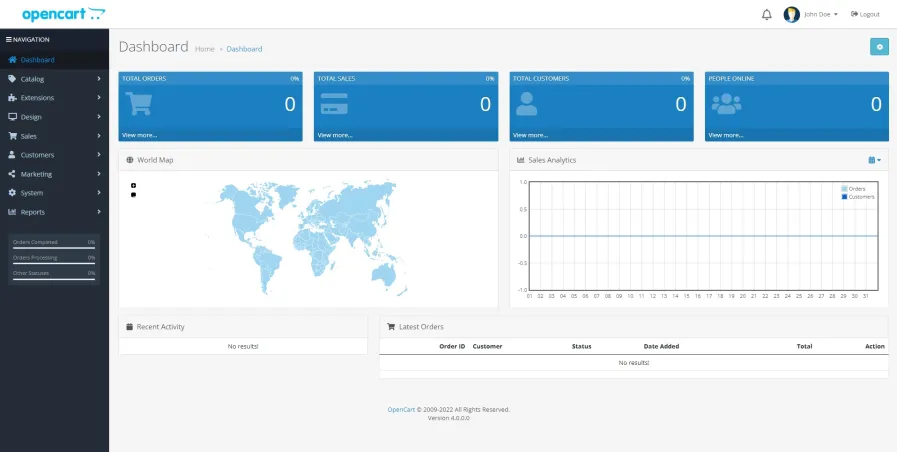Stații de lucru
OS - Windows 8358 Solutii
Reguli si plangeri 8 Solutii
OS - OS X 407 Solutii
Reguli de configurare 11 Solutii
Licentiere 18 Solutii
Securitate 176 Solutii
Copie de rezerva (Backup) 68 Solutii
Antivirus 71 Solutii
Aplicatii specifice 4692 Solutii
Hardware 288 Solutii
How to create a guest account on Windows 11 via Terminal
[mai mult...]How to create a guest account on Windows 11 via Local User and Group Management tool
[mai mult...]Cum se instalează FreeCAD pe Ubuntu 22.04
Avantajele FreeCAD
- Open-source: FreeCAD este gratuit și permite utilizatorilor să acceseze și să modifice codul sursă, promovând colaborarea și personalizarea.
- Modelare parametrică: oferă o abordare parametrică puternică, permițând utilizatorilor să-și modifice cu ușurință design-urile și să exploreze diferite variații.
- Extensibilitate: Arhitectura modulară a FreeCAD acceptă o gamă extinsă de plugin-uri și module, extinzându-și funcționalitatea și adaptabilitatea.
- Multiplatformă: disponibil pe Windows, Mac și Linux, FreeCAD asigură compatibilitatea între diferite sisteme de operare, făcându-l accesibil unei game largi de utilizatori.
- Asistență comunitară: FreeCAD are o comunitate vibrantă și activă care oferă asistență, tutoriale și actualizări, asigurând utilizatorilor resurse pentru a-și îmbunătăți abilitățile CAD.
Pași pentru a instala FreeCAD pe Ubuntu 22.04 LTS Linux
Instrucțiunile furnizate în acest ghid pentru a instala FreeCAD pot fi folosite și pentru a instala Linux pe sisteme bazate pe Ubuntu sau Debian, inclusiv Elementary OS, Zorin OS, POP_OS, Linux Mint și multe altele. Există mai multe modalități de a instala acest program CAD gratuit pe Linux; le-am enumerat pe cele mai comune aici.
Metoda 1: Utilizarea managerului de pachete APT și a repozițiilor Ubuntu implicite
1. Actualizați Ubuntu 22.04
Pentru a începe, asigurați-vă că actualul Ubuntu 22.04 Linux este actualizat actualizându-l. Pentru a realiza acest lucru, executați comanda furnizată în acest pas, care reconstruiește memoria cache APT pe lângă instalarea celui mai recent pachet și actualizări de securitate.
sudo apt update && sudo apt upgrade
2. Instalați FreeCAD pe Linux
Nu este garantat că versiunea de FreeCAD care poate fi instalată prin depozitul oficial Ubuntu este cea mai recentă. În consecință, utilizați metodele Snap sau Flatpak dacă doriți o nouă versiune a acestui software fără a utiliza APT.
sudo apt install freecad
Dacă utilizatorii preferă să folosească exclusiv APT și doresc totuși cea mai recentă versiune de FreeCAD, pot folosi și PPA.
sudo add-apt-repository ppa:freecad-maintainers/freecad-daily
sudo apt update
sudo apt install freecad
Metoda 2: folosind GUI
3. Deschideți aplicația Ubuntu Software GUI
Mulți utilizatori preferă să nu instaleze aplicații folosind linia de comandă. Dacă vă încadrați în această categorie, selectați pictograma Ubuntu Software situată în panoul Dock al computerului dvs.
Apoi, selectați pictograma Căutare și introduceți FreeCad . Pictograma acestuia va apărea în curând. Faceți clic pe al doilea (care deschide mai multe detalii software prin SNAP și APT) pentru a vedea butonul „ Instalare ”, precum și detalii suplimentare. Pentru a instala acest program CAD pe Ubuntu 22.04, faceți click pe acesta.
Metoda 3: Utilizarea SNAP
4. Instalați FreeCAD folosind SNAP
Din echipa din spatele Ubuntu Linux, Echipa Canonical, vine binecunoscutul manager de pachete universal, Snap. Pe toate sistemele de operare Ubuntu contemporane, este instalat implicit. Prin urmare, tot ce trebuie să faceți pentru a obține cea mai recentă versiune de FreeCAD pe Ubuntu 22.04 este să executați comanda de mai jos.
sudo snap install freecad
Metoda 4: Folosirea Flatpak
5. Configurați Flatpak pe Ubuntu 22.04
Similar cu SNAP, Flatpak este un manager de pachete universal de la echipa Gnome, dar necesită instalare manuală pe sistemul dumneavoastră Ubuntu. În consecință, executați comenzile furnizate pentru a-l utiliza.
Din fericire, Flatpak face parte din depozitul oficial Ubuntu, așa că tot ce trebuie să faceți este să executați următoarea comandă:
sudo apt install flatpak
sudo flatpak remote-add --if-not-exists flathub https://flathub.org/repo/flathub.flatpakrepo
Reporniți sistemul pentru o integrare adecvată:
sudo reboot
6. Instalați FreeCAD folosind Flatpak pe Ubuntu 22.04
Odată ce sistemul dvs. a repornit, deschideți din nou Terminalul de comandă și executați comanda furnizată pentru a instala acest program CAD gratuit și open source pe Ubuntu 22.04 folosind Flatpak.
flatpak install flathub org.freecadweb.FreeCAD
7. Cum să rulați software-ul CAD pe Linux
Software-ul va funcționa la fel odată ce FreeCAD a fost instalat pe Ubuntu folosind una dintre metodele menționate mai sus. Pentru a găsi FreeCAD, faceți clic pe linkul Activități situat în bara de activități Ubuntu. Pictograma acestuia va apărea în curând; faceți clic pe el pentru a începe să rulați.
8. Cum se actualizează
Deoarece am demonstrat mai multe moduri de a instala FreeCAD pe Ubuntu 22.04, vor exista și variații în modul de actualizare la cea mai recentă versiune, dacă există. Astfel, urmați instrucțiunile oferite în conformitate cu abordarea pe care ați luat-o.
Pentru utilizatorii APT:
sudo apt update && sudo apt upgrade
Pentru utilizatorii Snap
sudo snap refresh freecad
Pentru utilizatorii Flatpak:
flatpak update
9. Dezinstalați FreeCAD din Ubuntu 22.04
În ciuda abundenței de funcții din acest software gratuit și open-source, platformele CAD plătite îl pot depăși. Dacă doriți să treceți la un alt program de proiectare, aceste comenzi vor șterge în întregime FreeCAD de pe computerul dumneavoastră Ubuntu Linux.
Dezinstalați pentru utilizatorii APT, inclusiv toate datele sale:
sudo apt autoremove --purge freecad
Eliminați FreeCAD pentru utilizatorii SNAP:
sudo snap remove freecad
Pentru utilizatorii Flatpak:
flatpak remove org.freecadweb.FreeCADCum se instalează Opencart pe Ubuntu 22.04
Avantajele OpenCart
- Interfață ușor de utilizat: OpenCart oferă o interfață simplă și intuitivă, facilitând crearea și gestionarea magazinelor online pentru companii.
- Personalizare: cu o gamă largă de teme și extensii personalizabile, OpenCart permite companiilor să creeze site-uri web de comerț electronic unice și personalizate.
- Gateway-uri de plată multiple: OpenCart acceptă diverse gateway-uri de plată, oferind clienților opțiuni de plată convenabile și sigure.
- Gestionarea inventarului: OpenCart simplifică gestionarea inventarului, permițând companiilor să urmărească și să actualizeze cu ușurință disponibilitatea produselor.
- Scalabilitate: OpenCart este o platformă scalabilă, capabilă să gestioneze afaceri în creștere și să accepte cataloage de produse în creștere fără a compromite performanța.
Pasul 1: Actualizați sistemul de operare
Utilizați comanda de mai jos pentru a vă actualiza sistemul de operare Ubuntu 22.04 la cea mai recentă versiune:
sudo apt update && sudo apt upgrade -y
Pasul 2: Instalați serverul web Apache
Un server web multiplatformă care este gratuit și open-source se numește Apache HTTP Server. Rulând următoarea linie, o puteți instala folosind aptmanagerul de pachete.
sudo apt install apache2
Executând următoarele comenzi, puteți porni serviciul Apache și îl puteți configura să înceapă imediat după pornire:
sudo systemctl start apache2
sudo systemctl enable apache2
Utilizați systemctl statuscomanda pentru a verifica Apachestarea serviciului:
sudo systemctl status apache2
Ieșire:
Output
● apache2.service - The Apache HTTP Server
Loaded: loaded (/lib/systemd/system/apache2.service; enabled; vendor preset: enabled)
Active: active (running)
Docs: https://httpd.apache.org/docs/2.4/
Main PID: 2975 (apache2)
Tasks: 55 (limit: 2200)
Memory: 4.8M
CPU: 137ms
CGroup: /system.slice/apache2.service
├─2975 /usr/sbin/apache2 -k start
├─2977 /usr/sbin/apache2 -k start
└─2978 /usr/sbin/apache2 -k start
Pasul 3: Instalați PHP
Rulați următoarea comandă pentru a instala PHP și alte module PHP pentru a activa OpenCart:
sudo apt-get install php php-cli libapache2-mod-php php-common php-mbstring php-gd php-intl php-xml php-mysql php-zip php-curl php-xmlrpc
Verificați dacă PHP este configurat.
php -v
Output
PHP 8.1.2 (cli) (built: Jun 13 2022 13:52:54) (NTS)
Copyright (c) The PHP Group
Zend Engine v4.1.2, Copyright (c) Zend Technologies
with Zend OPcache v8.1.2, Copyright (c), by Zend Technologies
Pasul 4: Instalați MariaDB și creați o bază de date
Motorul de baze de date flexibil, de încredere și ușor de utilizat MariaDB este gratuit și open source. Rulați următoarea comandă pentru a instala MariaDB:
sudo apt install mariadb-server mariadb-client
Utilizați systemctl statuscomanda pentru a verifica MariaDBstarea serviciului:
sudo systemctl status mariadb
Ieșire:
Output
● mariadb.service - MariaDB 10.6.7 database server
Loaded: loaded (/lib/systemd/system/mariadb.service; enabled; vendor preset: enabled)
Active: active (running)
Docs: man:mariadbd(8)
https://mariadb.com/kb/en/library/systemd/
Process: 26067 ExecStartPre=/usr/bin/install -m 755 -o mysql -g root -d /var/run/mysqld (code=exited, status=0/SUCCESS)
Process: 26069 ExecStartPre=/bin/sh -c systemctl unset-environment _WSREP_START_POSITION (code=exited, status=0/SUCCESS)
Process: 26072 ExecStartPre=/bin/sh -c [ ! -e /usr/bin/galera_recovery ] && VAR= || VAR=`cd /usr/bin/..; /usr/bin/galera_recovery`; [ $? -eq 0 ] && >
Process: 26149 ExecStartPost=/bin/sh -c systemctl unset-environment _WSREP_START_POSITION (code=exited, status=0/SUCCESS)
Process: 26151 ExecStartPost=/etc/mysql/debian-start (code=exited, status=0/SUCCESS)
Main PID: 26109 (mariadbd)
Status: "Taking your SQL requests now..."
Tasks: 7 (limit: 2200)
Memory: 61.3M
CPU: 2.585s
CGroup: /system.slice/mariadb.service
└─26109 /usr/sbin/mariadbd
MariaDB nu este întărit în mod implicit. Cu mysql_secure_installationscriptul, puteți securiza MariaDB.
sudo mysql_secure_installation
Configurați-l după cum urmează:
- Set root password? [Y/n] Y
- Remove anonymous users? [Y/n] Y
- Disallow root login remotely? [Y/n] Y
- Remove test database and access to it? [Y/n] Y
- Reload privilege tables now? [Y/n] Y
Pentru a accesa shell-ul MariaDB, executați comanda de mai jos.
sudo mysql -u root -p
Trebuie să construiți o bază de date pentru instalarea OpenCart odată ce v-ați conectat la serverul bazei de date:
MariaDB [(none)]> CREATE DATABASE opencart;
MariaDB [(none)]> CREATE USER 'opencart'@'localhost' IDENTIFIED BY 'Your-Strong-Password';
MariaDB [(none)]> GRANT ALL PRIVILEGES ON opencart . * TO 'opencart'@'localhost';
MariaDB [(none)]> FLUSH PRIVILEGES;
MariaDB [(none)]> exit;
Pasul 5: Descărcați OpenCart
Folosind linia de comandă, puteți obține cea mai recentă versiune a OpenCart din depozitul Git:
sudo wget https://github.com/opencart/opencart/releases/download/4.0.0.0/opencart-4.0.0.0.zip
Apoi, extrageți fișierul în /var/www/html/opencart/folder folosind comanda:
sudo apt -y install unzip
sudo unzip opencart-4.0.0.0.zip -d /var/www/html/opencart/
Copiați fișierele de configurare pentru OpenCart:
sudo cp /var/www/html/opencart/upload/{config-dist.php,config.php}
sudo cp /var/www/html/opencart/upload/admin/{config-dist.php,config.php}
Acordați utilizatorului serverului web Apache acces la fișiere activând această permisiune:
sudo chown -R www-data:www-data /var/www/html/opencart/
Pasul 6: Creați Virtualhost pentru Opencart
Apoi, creați un fișier de configurare a gazdei virtuale OpenCart:
sudo nano /etc/apache2/sites-available/opencart.conf
Copiați și lipiți textul după cum urmează:
<VirtualHost *:80>
ServerAdmin admin@your-domain.com
DocumentRoot /var/www/html/opencart/upload/
ServerName your-domain.com
ServerAlias www.your-domain.com
<Directory /var/www/html/opencart/upload/>
Options FollowSymLinks
AllowOverride All
Order allow,deny
Allow from all
</Directory>
ErrorLog /var/log/apache2/your-domain.com-error_log
CustomLog /var/log/apache2/your-domain.com-access_log common
</VirtualHost>
Nu uitați să înlocuiți numele de domeniu al serverului dvs. cu your-domain.com.
Salvați fișierul de configurare, apoi închideți-l.
Rulați următoarea comandă pentru a activa acest site și a dezactiva conf. implicită:
sudo a2ensite opencart.conf
sudo a2dissite 000-default
Reporniți serverul web Apache pentru a aplica modificările:
sudo systemctl restart apache2
Pasul 7: Accesați interfața web OpenCart
Vizitați http://your-domain.com/în browser pentru a ajunge la interfața web OpenCart. Acordul de licență este afișat pe prima pagină. Faceți clic pe Continuare după ce ați derulat în jos.
Înainte de a apăsa butonul Continuare, asigurați-vă că sunt instalate toate extensiile PHP necesare.
Trebuie să completați detaliile bazei de date în pagina următoare. Faceți click pe Continuare după ce ați introdus informațiile pe care le-ați definit în baza de date MariaDB.
După instalare, ar trebui să vedeți următoarea pagină:
Ar trebui să vedeți pagina magazinului dvs. dacă faceți click pe Accesați magazinul dvs. online:
Alternativ, dacă faceți click pe opțiunea Conectare la Administrare, ar trebui să fiți direcționat către pagina de conectare:
Faceți click pe butonul Conectare după ce ați introdus informațiile de autentificare de administrator. Ar trebui să puteți vedea panoul de administrare:
Deschideți terminalul acum și utilizați următoarea comandă pentru a elimina directorul de instalare:
sudo rm -rf /var/www/html/opencart/upload/install/