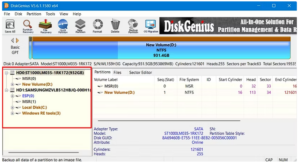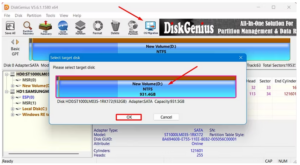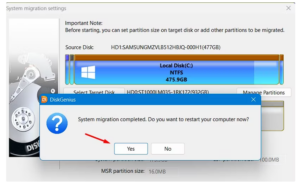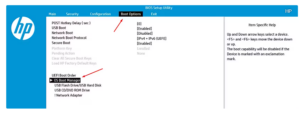Cum remediem eroarea: NPFS_FILE_SYSTEM (0x00000025)
Eroarea NPFS_FILE_SYSTEM (0x00000025) este un tip de ecran albastru al morții (BSOD) care indică o problemă legată de Named Pipe File System (NPFS) pe sistemul tău Windows. Aceasta poate fi cauzată de probleme de compatibilitate a driverelor, coruperea fișierelor de sistem sau erori hardware.
Iată câteva metode pentru a remedia această eroare:
1. Repornirea sistemului în modul Safe Mode
Safe Mode (Modul sigur) permite rularea sistemului cu un set minim de drivere și poate fi util pentru diagnosticarea și repararea erorilor.
- Cum accesezi Safe Mode:
- Repornește computerul.
- În timpul pornirii, apasă repetat tasta F8 sau reține Shift + Restart și alege „Advanced Startup” -> „Troubleshoot” -> „Advanced options” -> „Startup Settings” -> Safe Mode.
- Alege opțiunea Safe Mode with Networking (Mod sigur cu rețea).
Dacă eroarea nu apare în Safe Mode, este posibil ca un driver sau o aplicație recent instalată să cauzeze problema.
2. Actualizarea driverelor
Eroarea NPFS_FILE_SYSTEM poate fi cauzată de drivere incompatibile sau învechite. Actualizarea acestora poate rezolva problema.
- Cum actualizezi driverele:
- Apasă Win + X și selectează Device Manager (Manager dispozitive).
- Caută dispozitivele cu semne de avertizare (galbene) sau actualizează driverele pentru dispozitivele principale, cum ar fi plăcile grafice, adaptoarele de rețea sau driverele de stocare.
- Click dreapta pe un dispozitiv și selectează „Update driver” (Actualizează driverul).
- Alege „Search automatically for updated driver software” (Căutare automată a software-ului actualizat).
Alternativ, poți descărca manual driverele de pe site-urile oficiale ale producătorilor.
3. Verificarea și repararea fișierelor de sistem corupte
Fișierele de sistem corupte pot cauza erori BSOD, inclusiv NPFS_FILE_SYSTEM. Folosind System File Checker (SFC) și DISM, poți scana și repara aceste fișiere.
- Cum folosești SFC și DISM:
- Apasă Win + X și selectează Windows Terminal (Admin) sau Command Prompt (Admin).
- Tastează comanda:
bash
sfc /scannow
- Așteaptă ca scanarea să se finalizeze și urmează instrucțiunile afișate.
- Dacă problema persistă, folosește comanda DISM:
mathematica
DISM /Online /Cleanup-Image /RestoreHealth
Aceste comenzi vor repara automat fișierele de sistem corupte.
4. Verificarea discului pentru erori
Dacă eroarea este cauzată de probleme ale hard disk-ului, poți folosi utilitarul Check Disk (chkdsk) pentru a găsi și repara erorile.
- Cum rulezi Check Disk:
- Apasă Win + X și deschide Windows Terminal (Admin).
- Tastează comanda:
bash
chkdsk C: /f /r
- Confirmă repornirea sistemului pentru a permite utilitarului să verifice discul la următoarea pornire.
Acesta va verifica hard disk-ul și va repara erorile de fișiere sau sectoare defecte.
5. Dezinstalarea actualizărilor recente de Windows
Uneori, actualizările recente ale Windows pot cauza conflicte cu driverele sau fișierele de sistem, ducând la erori BSOD.
- Cum dezinstalezi actualizările recente:
- Apasă Win + I pentru a deschide Settings (Setări).
- Mergi la Update & Security (Actualizare și securitate), apoi selectează „View update history” (Vezi istoricul actualizărilor).
- Apasă „Uninstall updates” (Dezinstalează actualizările) și elimină actualizările recente.
După eliminarea actualizării, verifică dacă eroarea persistă.
6. Verificarea memoriei RAM
Defecțiunile hardware, în special legate de memoria RAM, pot cauza erori de tip BSOD.
- Cum testezi memoria RAM:
- Apasă Win + R și tastează „mdsched.exe” pentru a deschide Windows Memory Diagnostic.
- Selectează „Restart now and check for problems” (Repornește acum și verifică pentru probleme).
Sistemul va reporni și va efectua un test de memorie. Dacă găsește erori, poate fi necesar să înlocuiești modulul RAM defect.
7. Reinstalarea sau repararea Windows-ului
Dacă niciuna dintre metodele de mai sus nu funcționează, poate fi necesară reinstalarea sau repararea Windows-ului pentru a remedia fișierele de sistem profund afectate.
- Poți face acest lucru fie folosind opțiunea de Resetare din Windows, fie reinstalând sistemul de operare de pe un stick USB bootabil.