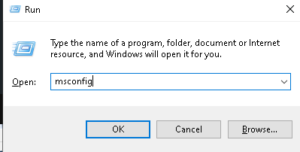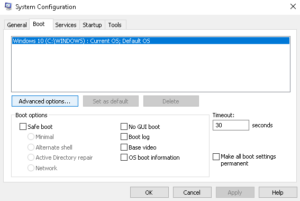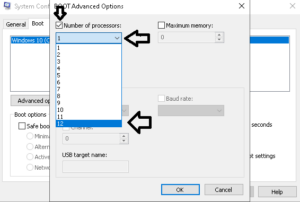Cum remediezi eroarea ,,Errors Related to the Api-ms-win-crt-heap-11-1-0.dll File”
Eroarea legată de fișierul Api-ms-win-crt-heap-11-1-0.dll apare de obicei din cauza unei probleme cu Microsoft Visual C++ Redistributable, care include acest fișier DLL. Pentru a remedia problema, urmează pașii de mai jos:
1. Instalează sau actualizează Microsoft Visual C++ Redistributable
- Vizitează pagina oficială Microsoft pentru pachetele Visual C++ Redistributable:
Microsoft Visual C++ Redistributable. - Descarcă versiunea potrivită pentru sistemul tău:
- x86 pentru sisteme pe 32 de biți.
- x64 pentru sisteme pe 64 de biți.
- Instalează pachetul descărcat și repornește computerul.
2. Instalează Windows Updates
- Apasă Win + I pentru a deschide Setări.
- Mergi la Actualizare și securitate → Windows Update.
- Verifică și instalează toate actualizările disponibile, inclusiv cele opționale.
3. Repară sau reinstalează fișierul DLL
- Verifică integritatea fișierelor sistemului:
- Deschide Command Prompt (Admin):
- Apasă Win + R, tastează
cmdși apasă Ctrl + Shift + Enter.
- Apasă Win + R, tastează
- Rulează comanda:
- Lasă scanarea să se finalizeze și aplică reparațiile sugerate.
- Deschide Command Prompt (Admin):
- Reinstalează manual fișierul:
- Dacă fișierul continuă să lipsească, descarcă fișierul api-ms-win-crt-heap-11-1-0.dll de pe un site de încredere (cum ar fi DLL-files.com).
- Copiază fișierul în directorul corespunzător:
- C:\Windows\System32 pentru sisteme pe 64 de biți.
- C:\Windows\SysWOW64 pentru sisteme pe 32 de biți.
4. Repară Visual C++ Redistributable
- Accesează Panoul de control → Programe și caracteristici.
- Găsește Microsoft Visual C++ Redistributable din listă.
- Selectează-l și apasă pe Reparare (dacă opțiunea este disponibilă).
5. Verifică aplicațiile care folosesc fișierul
- Identifică aplicația care solicită fișierul DLL și:
- Dezinstalează aplicația respectivă.
- Reinstalează aplicația folosind ultima versiune disponibilă.