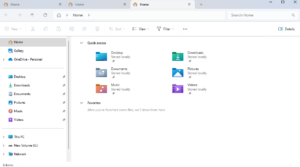Windows 11 hidden features
1. (For W11 latest update 22H2) Press Windows key + E to open up File explorer This opens up File explorer which now includes tabs
This opens up File explorer which now includes tabs
2. Go to the Start button and search for “ClipChamp”
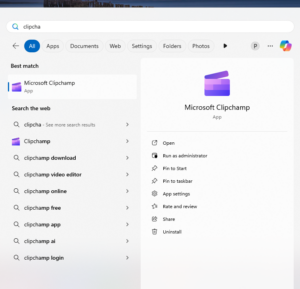 W11 22H2 comes with a free and fully functional video editor, you can also record your screen and camera at the same time.
W11 22H2 comes with a free and fully functional video editor, you can also record your screen and camera at the same time.
3. Press Windows key + Ctrl + L at the same time, it will open up “Live captions” and you will now see captions for any audio that’s playing on your computer.
[mai mult...]