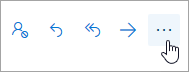Tips if your PC is running slow
I will showcase 2 tricks you can try if your PC started to lag lately
- run cmd as administrator
- Next: type in :”DISM /online /cleanup-image /checkhealth” and hit enter
This will check your Windows Image and repair any corrupted system file that might slow down your PC.
- windows button + x
- go to System
Look up Storage and then Storage Sense.
Make sure Storage Sense in turned on.
This will scan your entire PC for unnecessary files and temporary items,freeing up space automatically.
[mai mult...]

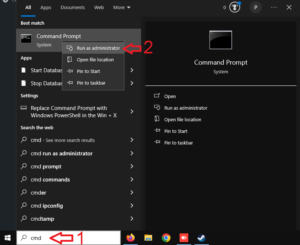
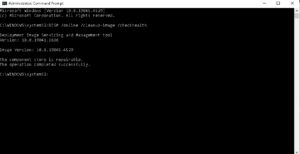
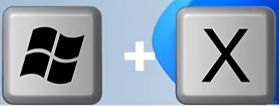
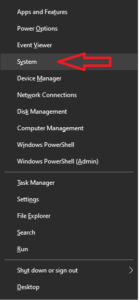
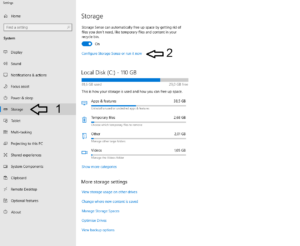
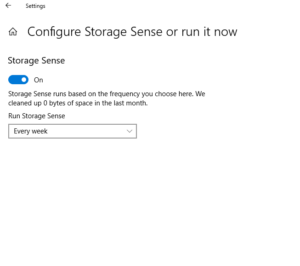
 at the top of the message window.
at the top of the message window.