Situatie
RainLoop este un client de e-mail cu sursă deschisă, bazat pe web, care permite utilizatorilor să-și acceseze conturile de e-mail printr-un browser web. Oferă o interfață ușor de utilizat pentru gestionarea e-mailurilor, a contactelor și a altor sarcini conexe, fără a fi nevoie de un client de e-mail dedicat, cum ar fi Outlook sau Thunderbird.
Pasul 1: Actualizați sistemul de operare
Actualizați sistemul de operare Debian 12 la cea mai recentă versiune cu următoarea comandă:
# apt update && apt upgradeDe asemenea, instalați pachetele necesare.
# apt install curl nano wget unzip zipPasul 2: Instalați serverul web Nginx
Îl puteți instala prin apt managerul de pachete executând următoarea comandă.
# apt install nginxVerificați starea serviciului Nginx folosind systemctl status comanda:
# systemctl status nginxPasul 3: Instalați PHP
Pentru a instala PHP și extensiile necesare, executați următoarea comandă:
# apt install php php-cli php-fpm php-json php-common php-mysql php-zip php-imap php-mbstring php-curl php-xml
Odată ce instalarea este completă, verificați dacă PHP este instalat:
php -v
Output:
PHP 8.2.12 (cli) (built: Oct 27 2023 13:00:10) (NTS)
Copyright (c) The PHP Group
Zend Engine v4.2.12, Copyright (c) Zend Technologies
with Zend OPcache v8.2.12, Copyright (c), by Zend Technologies
După instalarea tuturor pachetelor, editați fișierul php.ini:# nano /etc/php/8.2/fpm/php.ini
Modificați următoarele setări în funcție de cerințele dvs.:
max_execution_time = 300
memory_limit = 512M
post_max_size = 25M
upload_max_filesize = 25MPentru a implementa modificările, reporniți serviciul php-fpm :
# systemctl restart php8.2-fpm
Pasul 4: Instalați MariaDB și creați o bază de datePentru a instala MariaDB, rulați următoarea comandă:
# apt install mariadb-server mariadb-clientVerificați starea serviciului MariaDB utilizând comanda systemctl status :
# systemctl status mariadbÎn mod implicit, MariaDB nu este întărit. Puteți securiza MariaDB folosind mysql_secure_installation scriptul.
# mysql_secure_installationConfigurați-l astfel:
- Set root password? [Y/n] Y
- Remove anonymous users? [Y/n] Y
- Disallow root login remotely? [Y/n] Y
- Remove test database and access to it? [Y/n] Y
- Reload privilege tables now? [Y/n] YAcum rulați comanda de mai jos pentru a vă conecta la shell-ul MariaDB.
# mysql -u root -pOdată ce v-ați conectat la serverul de baze de date, trebuie să creați o bază de date pentru instalarea Roundcube:
mysql> CREATE DATABASE rainloop;
mysql> CREATE USER 'rainloopuser'@'localhost' IDENTIFIED BY 'Str0ngPa$$word';
mysql> GRANT ALL PRIVILEGES ON rainloop . * TO 'rainloopuser'@'localhost';
mysql> FLUSH PRIVILEGES;
mysql> exit;Pasul 5: Descărcați RainLoop
Puteți descărca cea mai recentă versiune stabilă pentru RainLoop cu următoarea comandă:
# https://www.rainloop.net/repository/webmail/rainloop-latest.zipDupă aceea, va trebui să decomprimați arhiva RainLoop:
# unzip rainloop-latest.zip -d /var/www/rainloop/Faceți din Nginx proprietarul folderului rainloop și acordați-i suficiente permisiuni.
# chown -R www-data:www-data /var/www/rainloop
# chmod 755 -R /var/www/rainloopPasul 6: Configurați Nginx pentru RainLoop
Apoi, creați un fișier de configurare a gazdei virtuale:
# nano /etc/nginx/conf.d/rainloop.confAdăugați următoarele rânduri:
server {
listen 80;
server_name webmail.your-domain.com;
root /var/www/rainloop;
index index.php;
location / {
try_files $uri $uri/ /index.php?$query_string;
}
location ~ \.php$ {
fastcgi_index index.php;
fastcgi_split_path_info ^(.+\.php)(.*)$;
fastcgi_keep_conn on;
include fastcgi_params;
fastcgi_pass unix:/var/run/php/php8.2-fpm.sock;
fastcgi_param SCRIPT_FILENAME $document_root$fastcgi_script_name;
}
location ^~ /data {
deny all;
}
}
Salvați și părăsiți fișierul de configurare.
Verificați sintaxa Nginx:
# /usr/sbin/nginx -t
nginx: the configuration file /etc/nginx/nginx.conf syntax is ok
nginx: configuration file /etc/nginx/nginx.conf test is successful
Pentru a implementa modificările, reporniți serverul web Nginx:
# systemctl restart nginxPasul 7: Instalați gratuit certificatul SSL Let’s Encrypt
Mai întâi trebuie să instalăm clientul Certbot care este folosit pentru a crea certificate Let’s Encrypt :
# apt install certbot python3-certbot-nginxPentru a obține certificatul SSL folosind Certbot, tastați comanda de mai jos:
# certbot --nginx -d webmail.your-domain.comDacă certificatul SSL este obținut cu succes, certbot afișează un mesaj pentru a arăta că configurația a avut succes:
IMPORTANT NOTES:
- Congratulations! Your certificate and chain have been saved at:
/etc/letsencrypt/live/webmail.your-domain.com/fullchain.pem
Your key file has been saved at:
/etc/letsencrypt/live/webmail.your-domain.com/privkey.pem
Your cert will expire on 2024-03-06. To obtain a new or tweaked
version of this certificate in the future, simply run certbot
again. To non-interactively renew *all* of your certificates, run
"certbot renew"
- Your account credentials have been saved in your Certbot
configuration directory at /etc/letsencrypt. You should make a
secure backup of this folder now. This configuration directory will
also contain certificates and private keys obtained by Certbot so
making regular backups of this folder is ideal.
- If you like Certbot, please consider supporting our work by:
Donating to ISRG / Let's Encrypt: https://letsencrypt.org/donate
Donating to EFF: https://eff.org/donate-leAcum, ați instalat cu succes SSL pe site-ul dvs. web.
Pasul 8: Configurarea și configurarea RainLoop
Acum deschideți browserul web și accesați https://webmail.your-domain.com/?adminși veți vedea următorul ecran:
Vă puteți autentifica cu numele de utilizator implicit admin și parola implicită 12345. Veți vedea tabloul de bord Rainloop ca mai jos:
Când vă conectați pentru prima dată, trebuie să vă schimbați imediat parola de administrator
Introduceți noua parolă și faceți clic pe butonul Actualizare parolă pentru a schimba parola. Apoi, deschideți meniul Contacte și selectați MySQL din meniul drop-down:
Introduceți datele de conectare ale bazei de date pe care le-ați creat mai devreme și apăsați butonul Test pentru a verifica conexiunea și a instala tabelele necesare. Dacă butonul devine verde, înseamnă că conexiunea a avut succes.

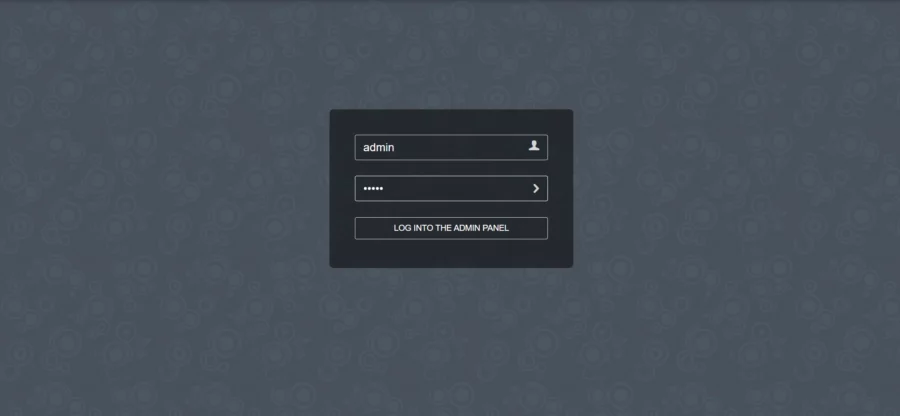
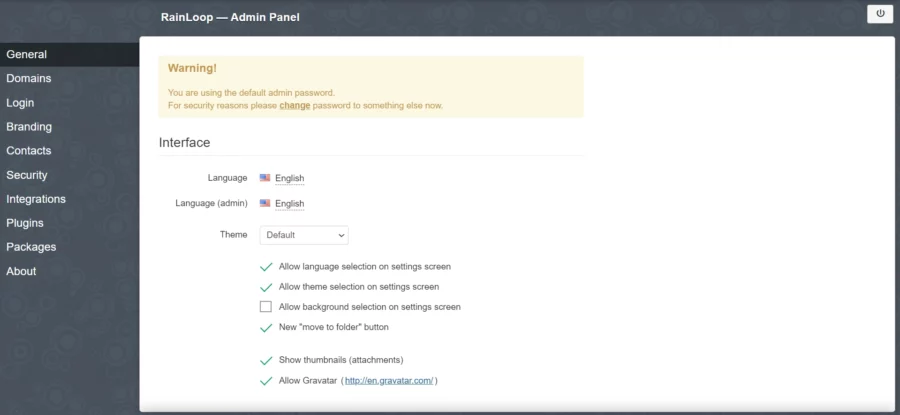

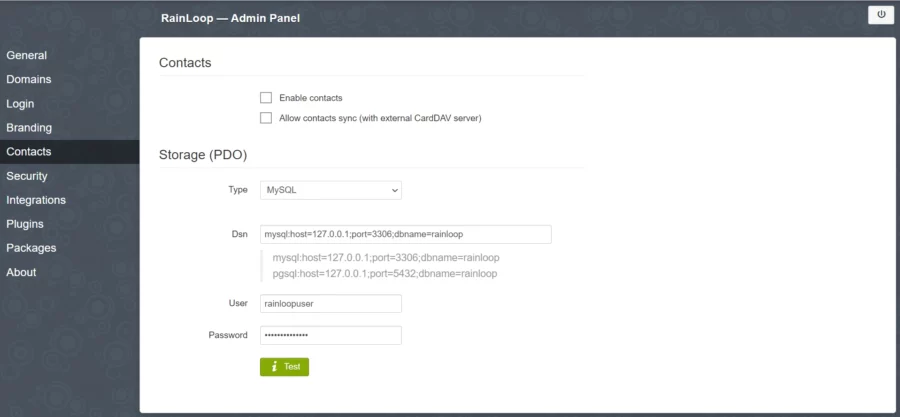
Leave A Comment?