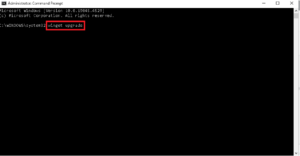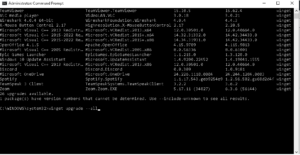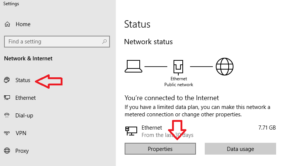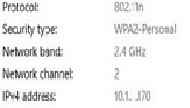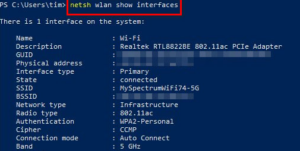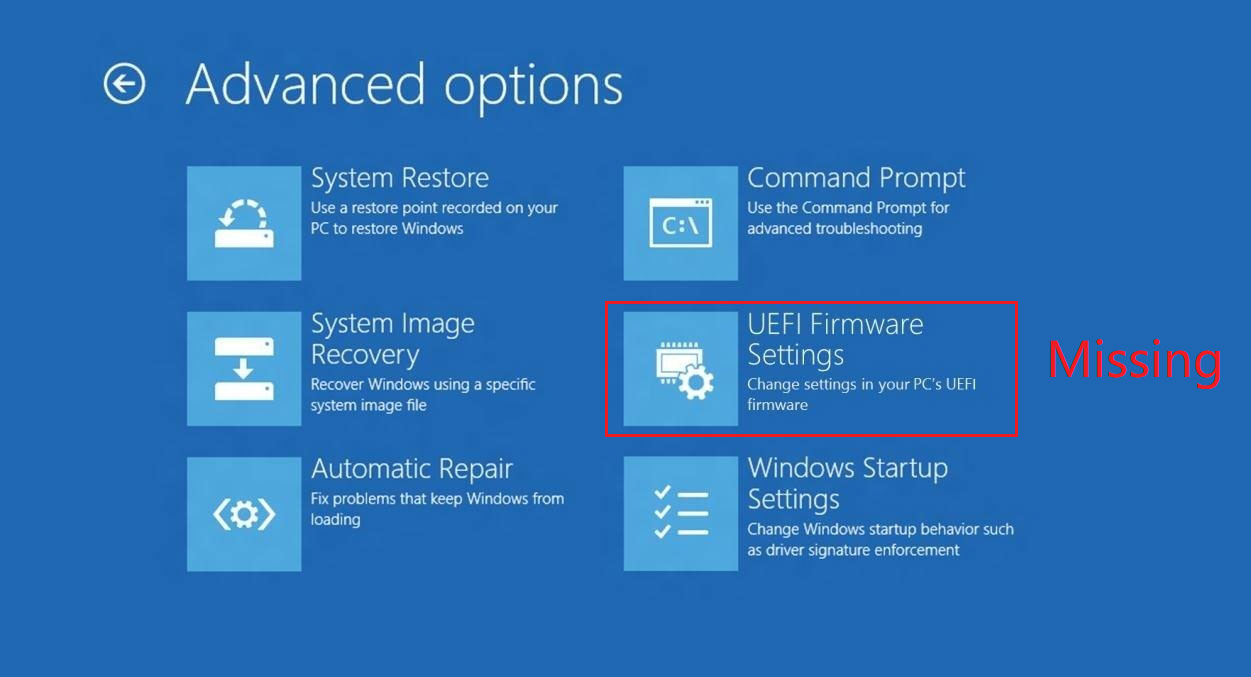Cum rezolvam: unable to create Meetings in Microsoft Teams
Dacă nu poți crea întâlniri în Microsoft Teams, încearcă următorii pași pentru a rezolva problema:
🔹 1. Verifică conexiunea la internet
Asigură-te că ai o conexiune stabilă la internet. Încearcă să repornești routerul sau să treci pe o altă rețea.
🔹 2. Repornește Microsoft Teams
Închide aplicația complet și redeschide-o:
- Apasă Ctrl + Shift + Esc pentru a deschide Task Manager
- Găsește Microsoft Teams, selectează-l și apasă End Task
- Redeschide Microsoft Teams
🔹 3. Verifică permisiunile și politica IT (pentru conturile de organizație)
Dacă folosești Teams cu un cont de muncă/școală, e posibil ca administratorul IT să fi restricționat crearea întâlnirilor. Contactează departamentul IT pentru a verifica setările.
🔹 4. Golește cache-ul Microsoft Teams
- Închide Microsoft Teams.
- Apasă Win + R, scrie
%appdata%\Microsoft\Teamsși apasă Enter. - Șterge tot conținutul folderului.
- Redeschide Teams.
🔹 5. Verifică licența Microsoft 365
Pentru a crea întâlniri, trebuie să ai o licență activă de Microsoft 365 care include Teams. Verifică acest lucru în Microsoft Admin Center sau întreabă administratorul IT.
Dacă problema persistă, încearcă să creezi întâlnirea din Teams Web.
[mai mult...]