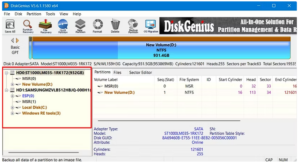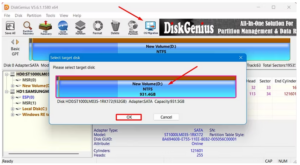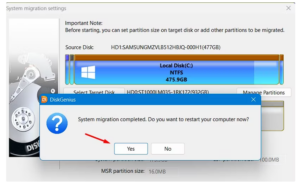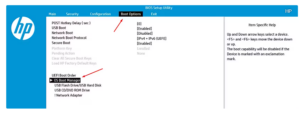Cum remediezi eroarea 0x80070002 in Windows 11
Eroarea 0x80070002 în Windows 11 apare de obicei în timpul actualizărilor Windows și este legată de fișierele lipsă sau corupte necesare pentru instalarea actualizărilor. Mai jos sunt câțiva pași comuni pe care îi poți urma pentru a remedia această eroare:
1. Verifică data și ora sistemului
Unul dintre cele mai simple motive pentru care apare această eroare poate fi legat de data și ora incorecte în Windows.
- Accesează Setări > Timp și limbă > Dată și oră.
- Asigură-te că Setați automat data și ora este activat.
- Dacă ora nu este corectă, dezactivează această opțiune și setează manual ora și data corecte.
2. Repornește serviciul Windows Update
Aceasta este o metodă simplă pentru a reporni serviciul responsabil de actualizări și a corecta posibilele probleme:
- Apasă Win + R și tastează
services.msc, apoi apasă Enter. - În fereastra Servicii, caută Windows Update.
- Dă clic dreapta pe serviciu și selectează Oprire.
- După ce se oprește, fă clic din nou dreapta pe el și selectează Pornire.
3. Șterge fișierele temporare de actualizare
Uneori, fișierele de actualizare pot fi corupte sau incomplete. Ștergerea acestora și forțarea Windows să le descarce din nou poate rezolva problema.
- Apasă Win + R, tastează
%windir%\SoftwareDistribution\Downloadși apasă Enter. - În fereastra care se deschide, șterge toate fișierele și folderele din această locație.
După aceea:
- Repornește computerul și încearcă din nou să instalezi actualizările.
4. Rulează Instrumentul de depanare Windows Update
Windows 11 include un instrument de depanare care poate detecta și remedia automat problemele legate de Windows Update.
- Mergi la Setări > Sistem > Depanare > Alte instrumente de depanare.
- Găsește Windows Update și apasă Rulare.
5. Rulează System File Checker (SFC) și DISM
Aceste două instrumente de diagnosticare pot repara fișierele de sistem corupte sau lipsă.
a) Rulează SFC:
- Deschide Command Prompt ca administrator: apasă Start, tastează
cmd, fă click dreapta pe Command Prompt și selectează Run as administrator. - În fereastra Command Prompt, tastează următoarea comandă și apasă Enter:
bash
sfc /scannow
Așteaptă să termine procesul și apoi repornește computerul.
b) Rulează DISM:
- Tot în Command Prompt ca administrator, tastează următoarele comenzi, pe rând, și apasă Enter după fiecare:
mathematica
DISM /Online /Cleanup-Image /CheckHealth
DISM /Online /Cleanup-Image /ScanHealth
DISM /Online /Cleanup-Image /RestoreHealth
Așteaptă să se finalizeze și repornește computerul.
6. Resetează componentele Windows Update
Dacă pașii anteriori nu au funcționat, poți reseta manual componentele Windows Update:
- Deschide Command Prompt ca administrator.
- Introdu următoarele comenzi, pe rând:
arduino
net stop wuauserv
net stop cryptSvc
net stop bits
net stop msiserver
- După ce ai oprit aceste servicii, tastează:
mathematica
ren C:\Windows\SoftwareDistribution SoftwareDistribution.old
ren C:\Windows\System32\catroot2 catroot2.old
- Acum repornește serviciile de actualizare:
sql
net start wuauserv
net start cryptSvc
net start bits
net start msiserver
- Repornește computerul și verifică dacă actualizarea funcționează.
7. Actualizează manual Windows
Dacă eroarea persistă, poți descărca actualizările manual din Catalogul Microsoft Update:
- Mergi la Catalogul Microsoft Update.
- Introdu codul actualizării care a dat eroare în câmpul de căutare (de exemplu, KBXXXXXX).
- Descarcă și instalează manual actualizarea.
8. Resetează Windows (opțional)
Dacă toate soluțiile de mai sus nu funcționează, o resetare a Windows poate fi necesară. Aceasta va păstra fișierele tale personale, dar va reseta setările și va reinstala Windows.
- Mergi la Setări > Sistem > Recuperare > Resetare acest PC.