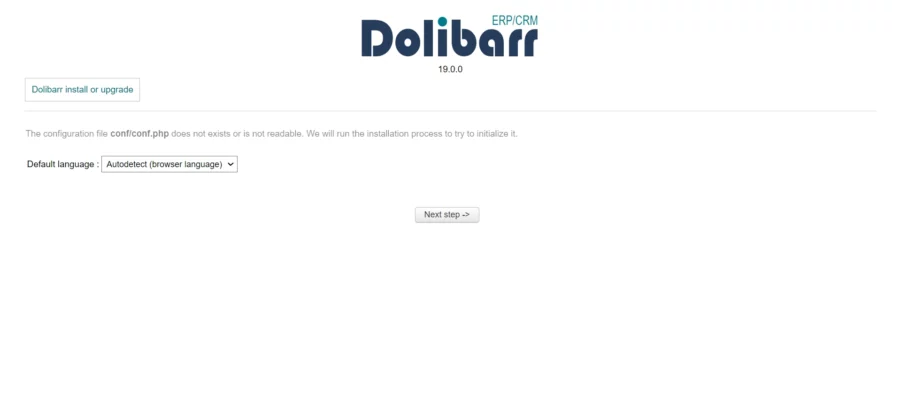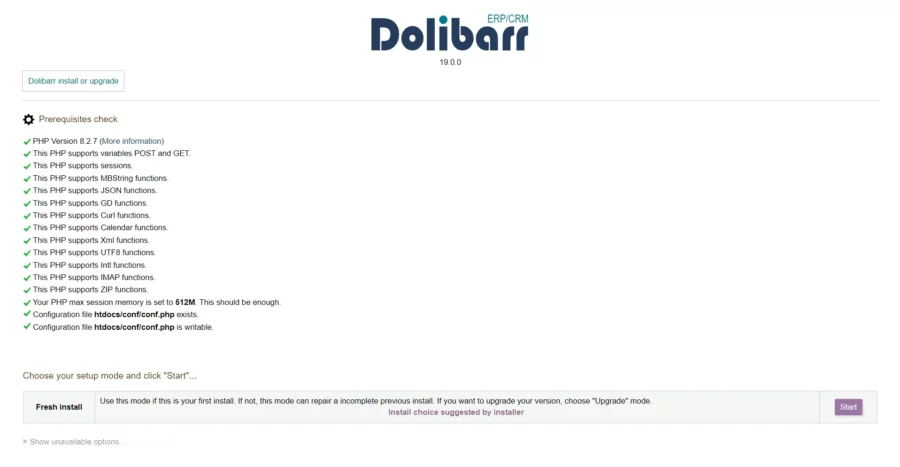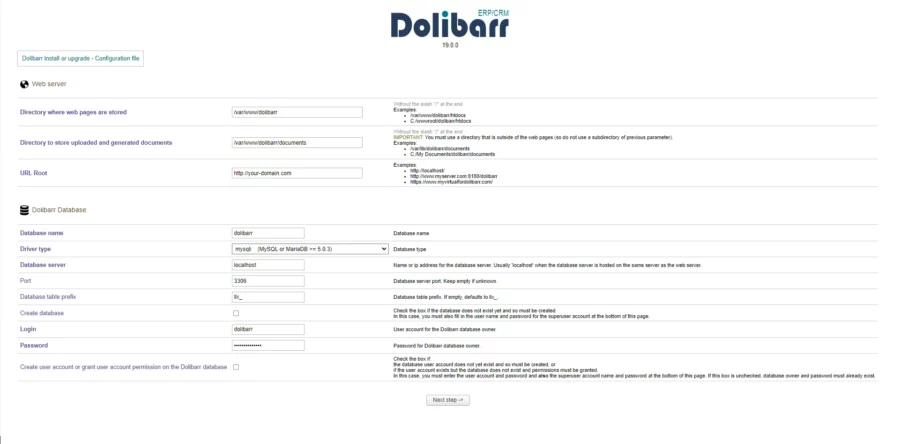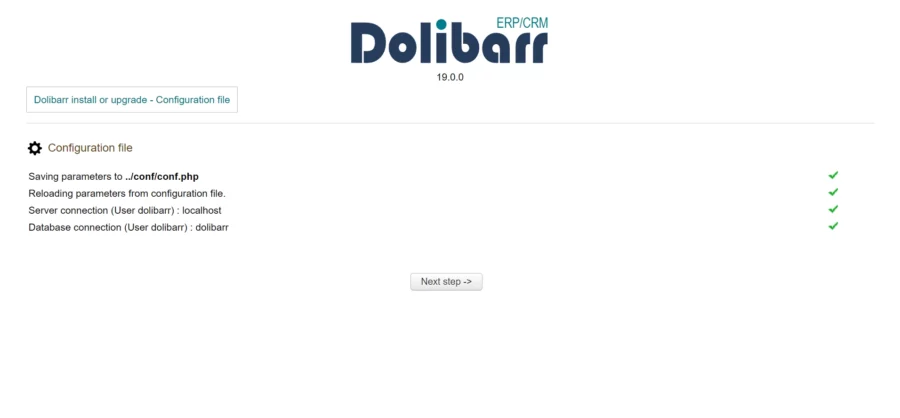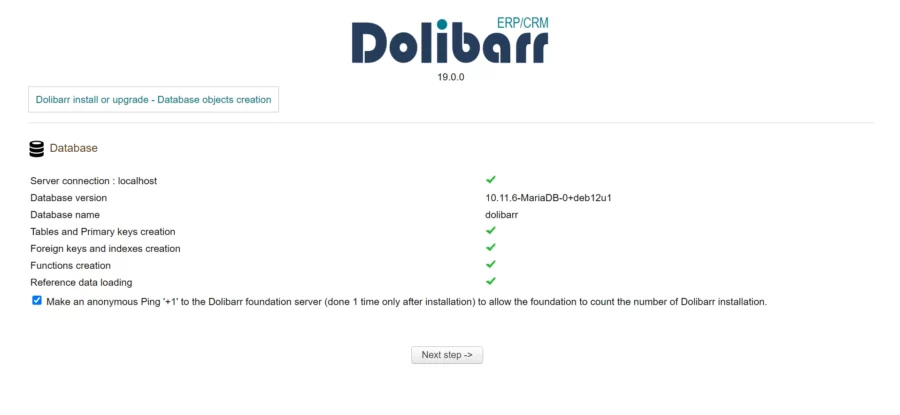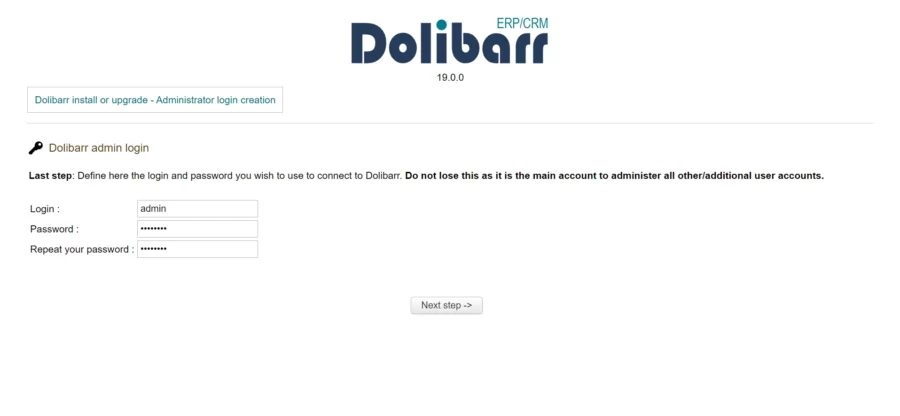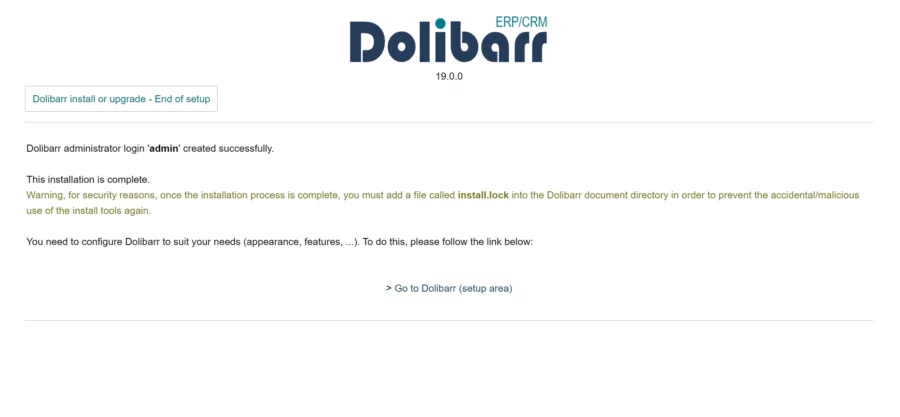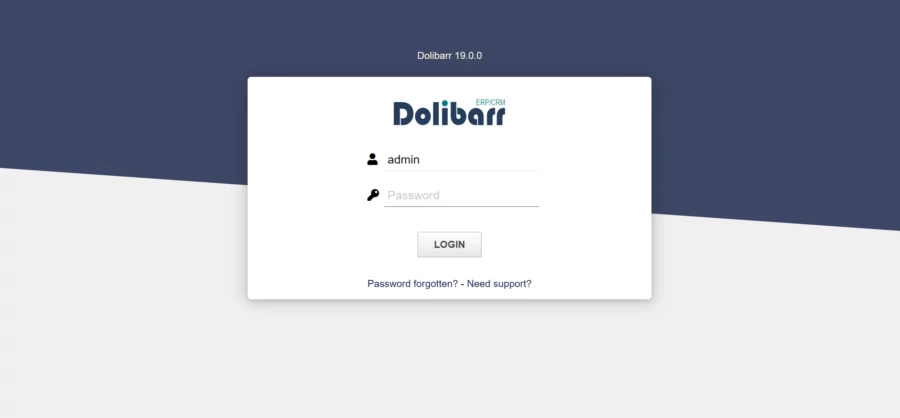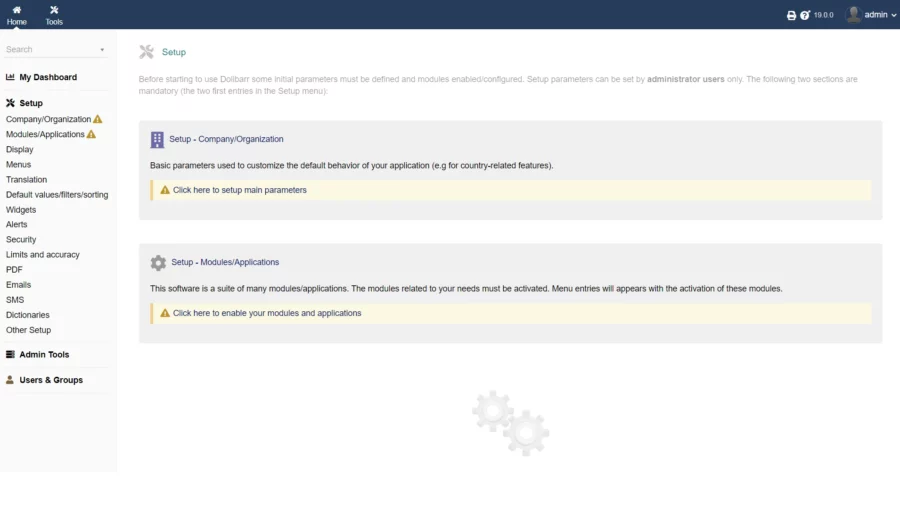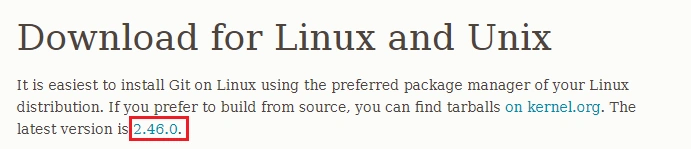X670 vs X870: is the new AMD AM5 Chipset worth it now?
With the launch of AMD’s Ryzen 9000 series came the introduction of the new AM5 chipset, the X870. Both the X670 and X870 chipsets fully support the latest processors, as well as previous AM5 CPUs, and offer similar features. The key question when comparing X670 to X870 is which one is the better choice for your needs, considering factors such as performance enhancements, connectivity options, and potential future upgrades.
[mai mult...]