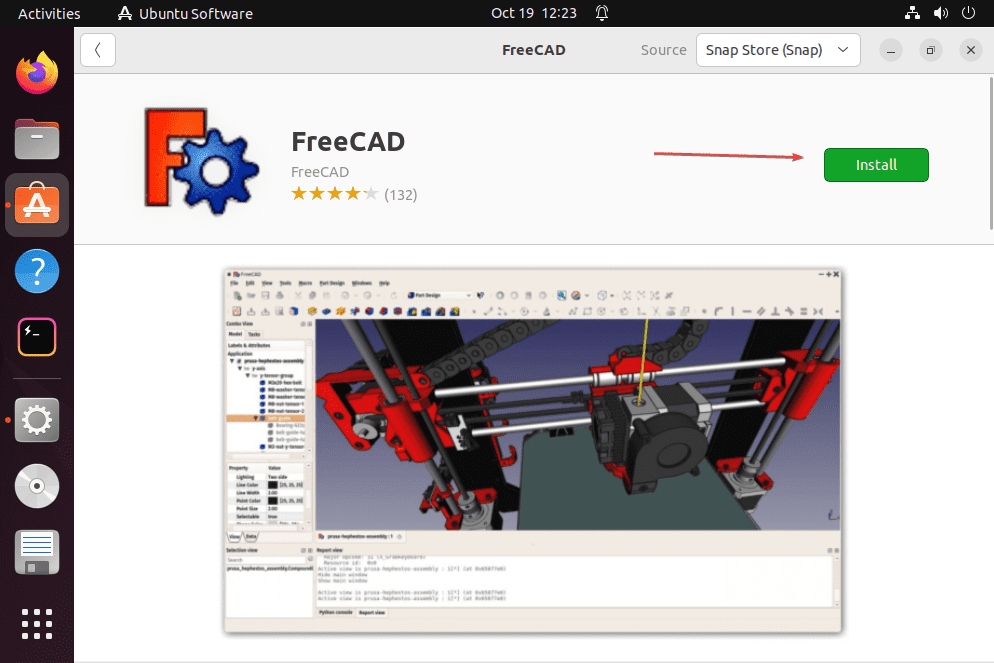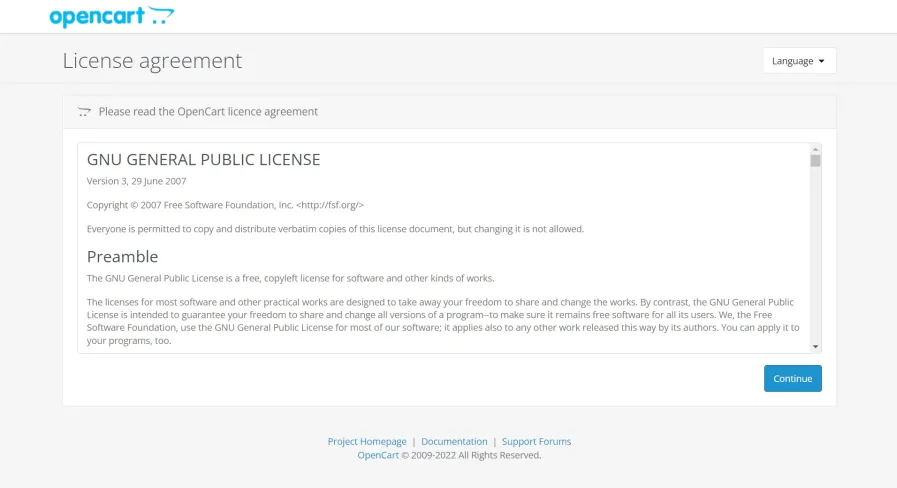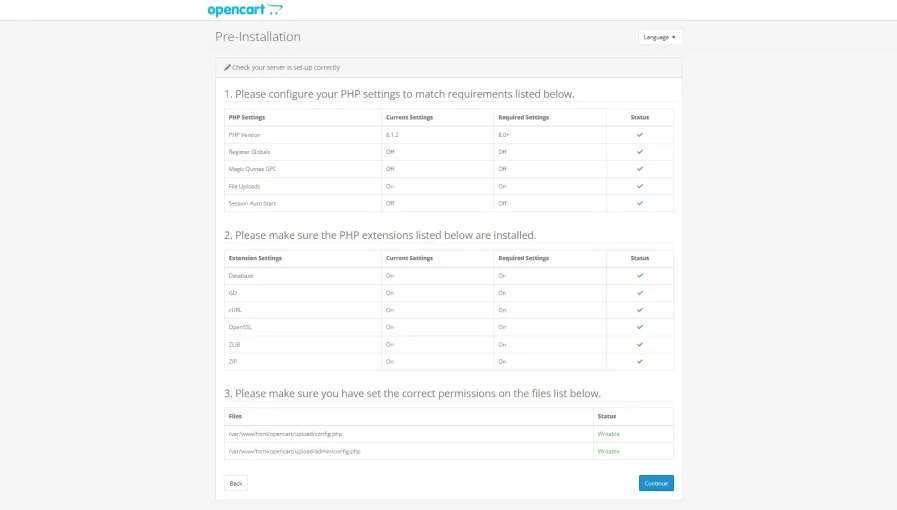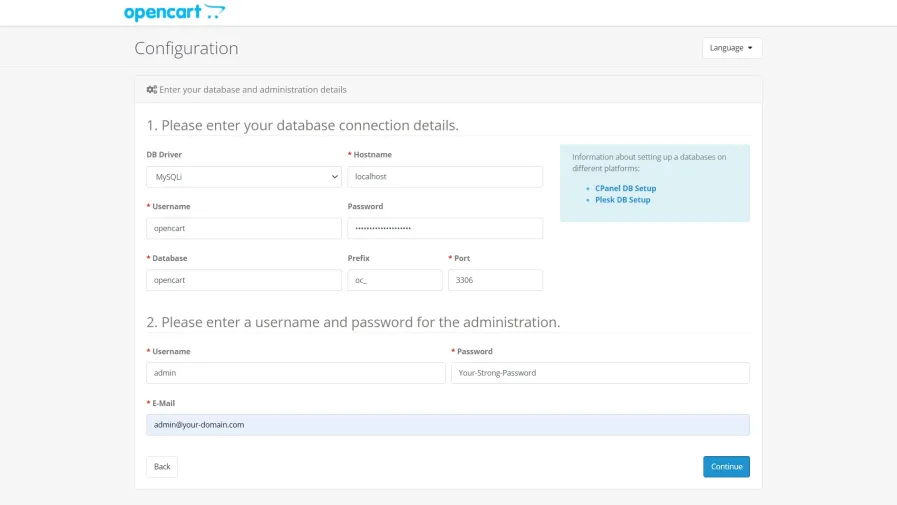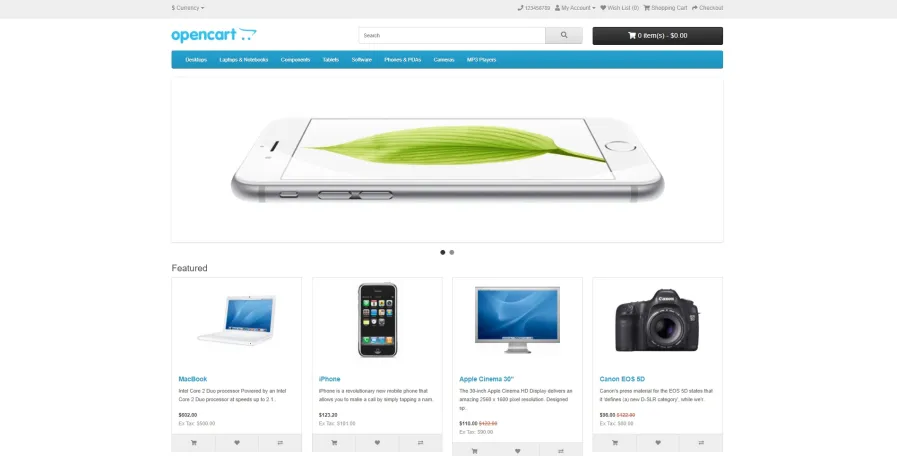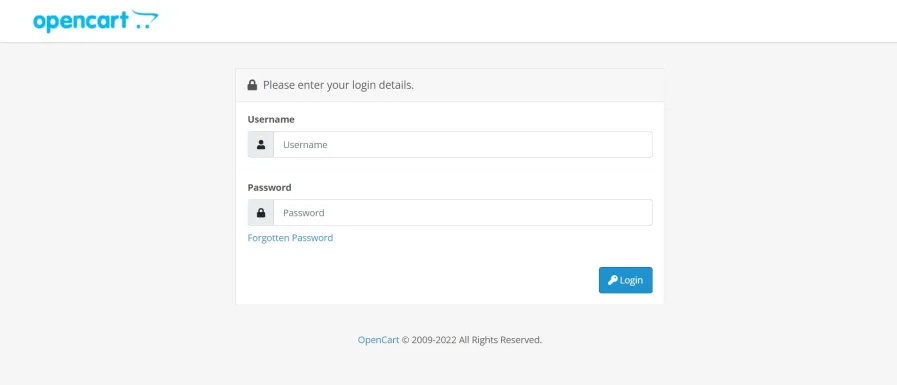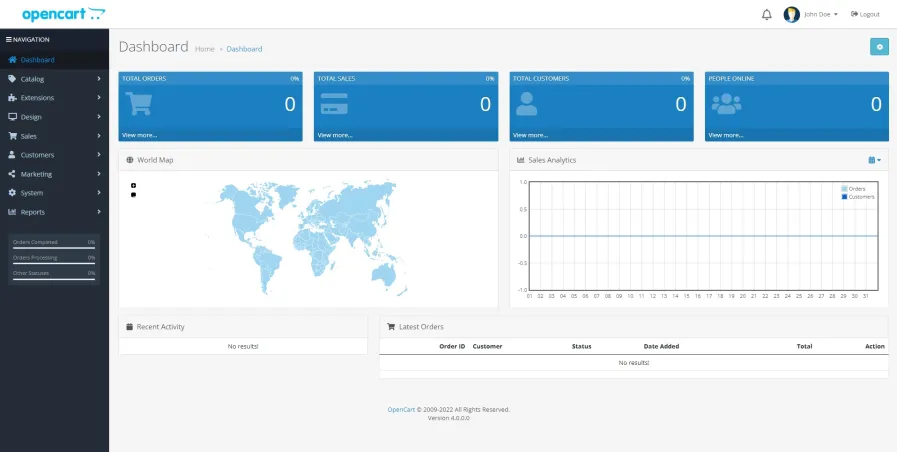How to fix the Windows Server Backup not Enough Space Error
When the “Windows Server backup not enough space” error appears, just check if the left storage space is available to support the backup task. After that, you can clean up the drive as you need.
[mai mult...]