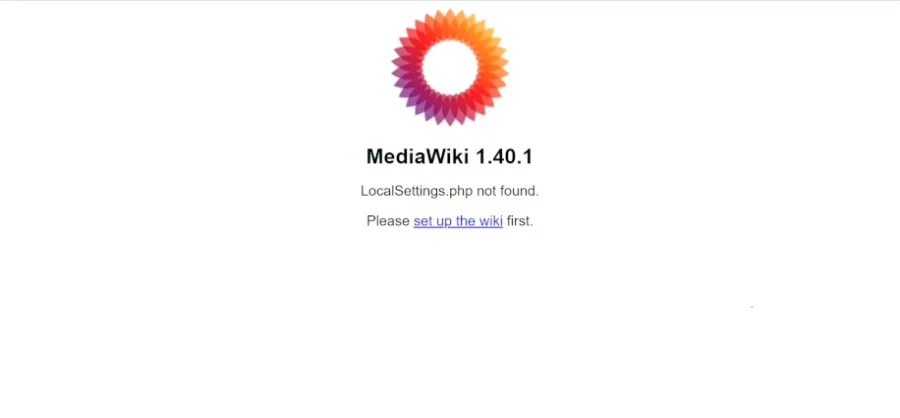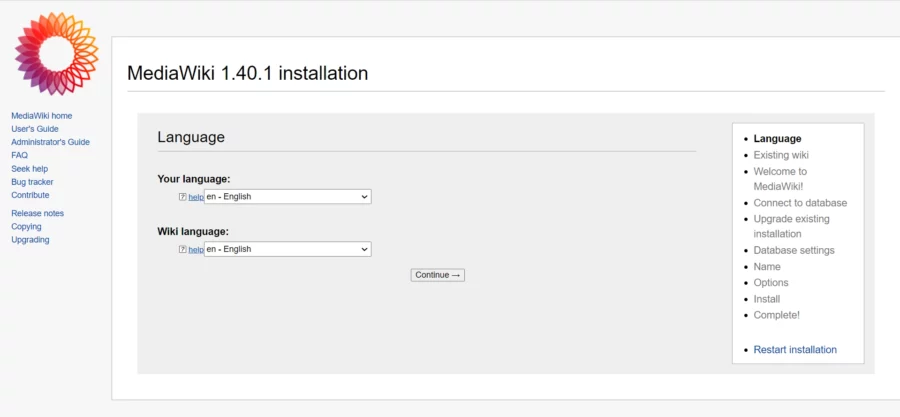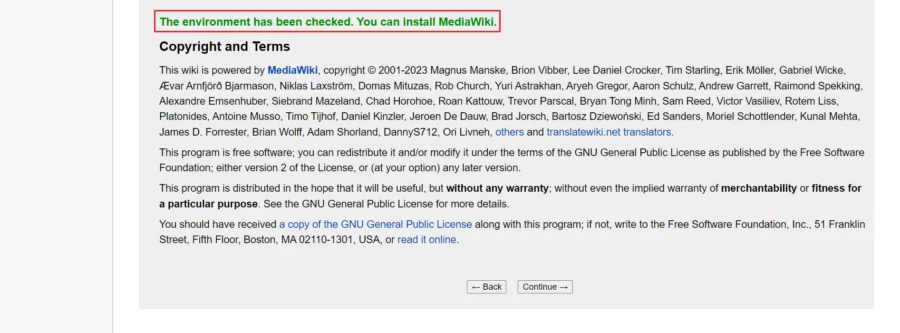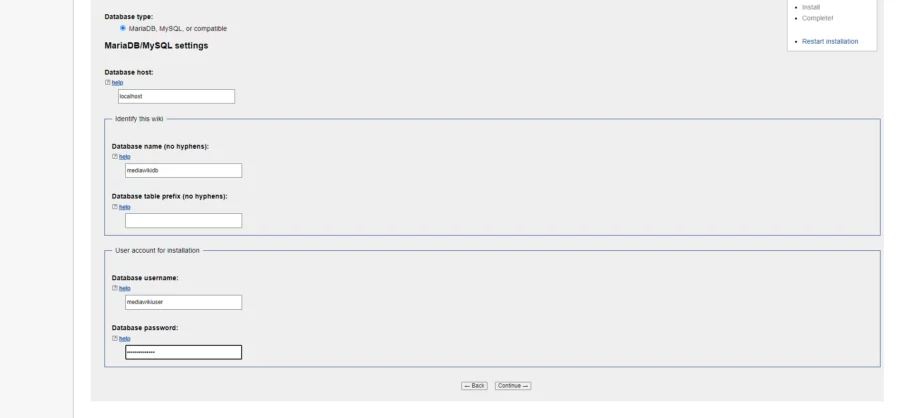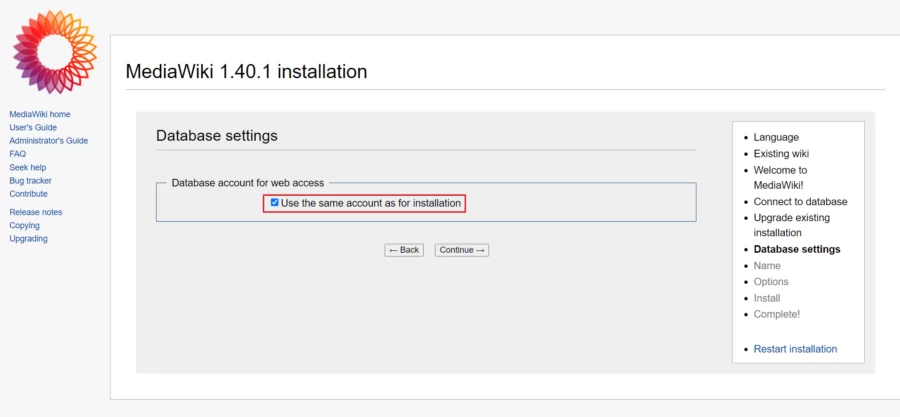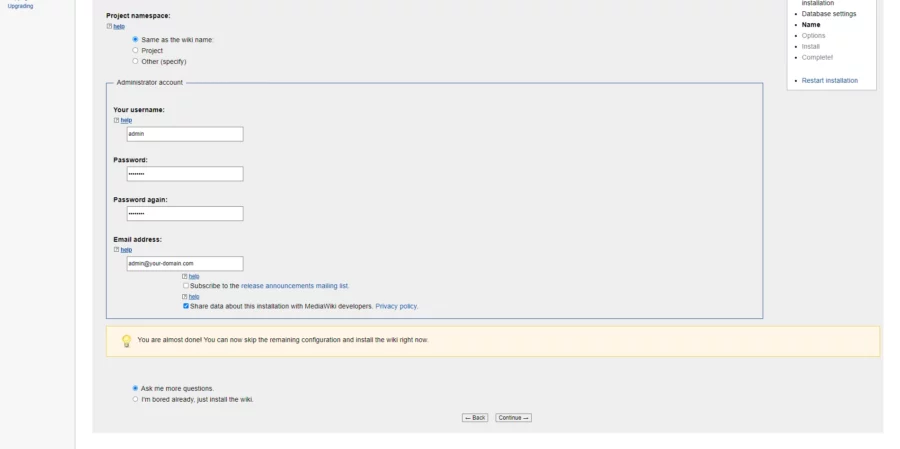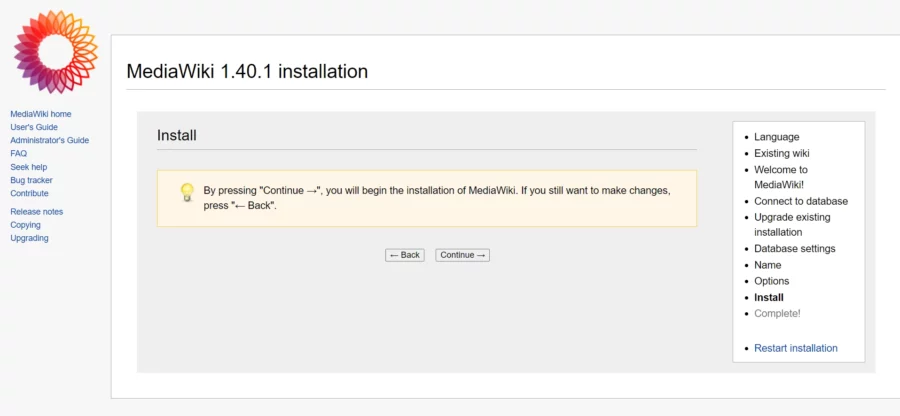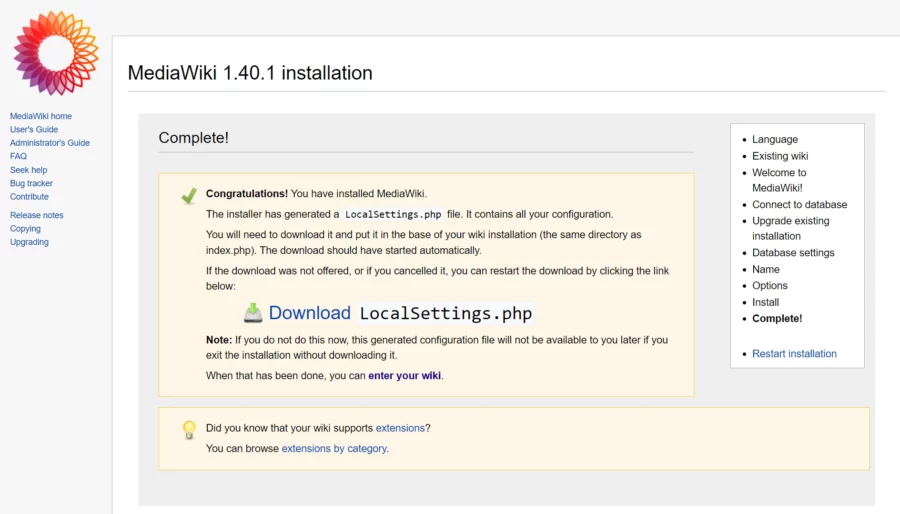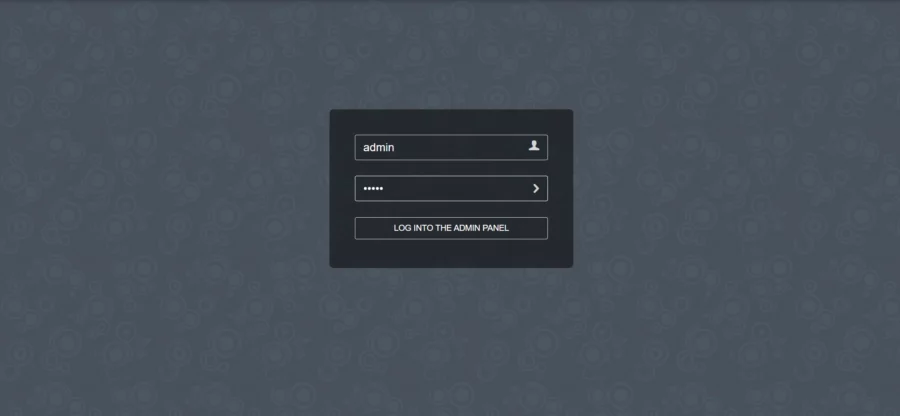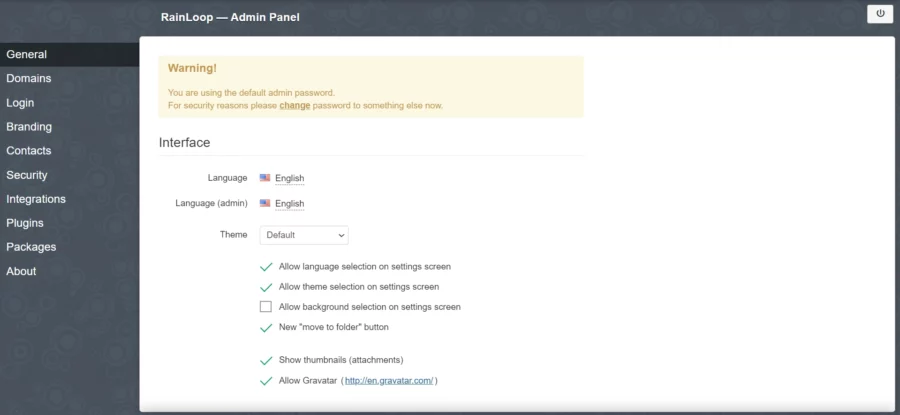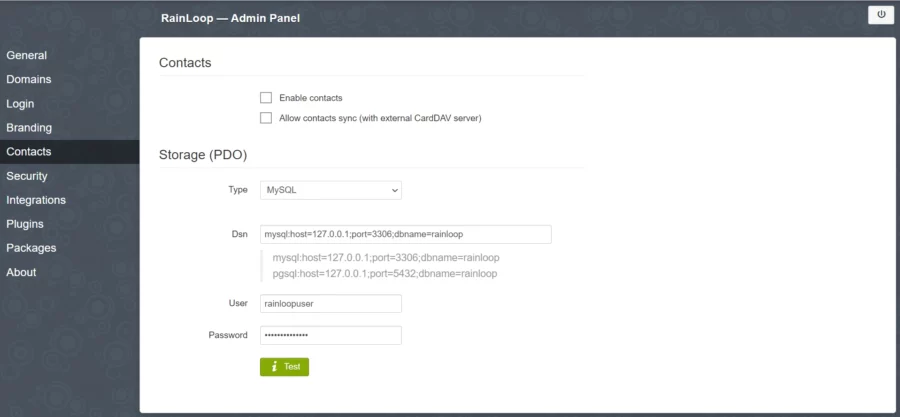Shortcut accesare Run in Windows 10
Run-ul este un tool pe care il folosim des in activitatea de suport tehnic si nu numai.
O fereastra Run o putem deschide in doua moduri: fie in bara de Search cautam dupa cuvantul cheie “run”, fie folosind un keyboard shortcut.
[mai mult...]