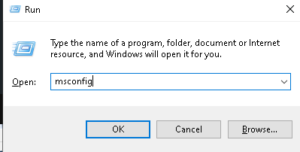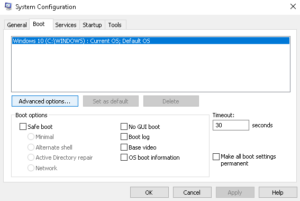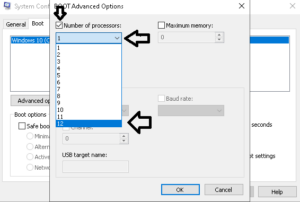I. Dezactivează programele de pornire în Windows 11
Windows 11 vine cu mai multe programe care pornesc automat cu sistemul de operare. În timp ce unele dintre aceste programe pot fi utile, altele pot încetini pornirea computerului și pot ocupa resurse valoroase. Dezactivarea programelor de pornire inutile poate ajuta la accelerarea timpului de pornire a Windows 11. Iată cum le puteți dezactiva:
- Apăsați Windows + I pentru a deschide Setările Windows
- Faceți clic pe fila Aplicații din bara laterală și atingeți Pornire în panoul din dreapta pentru a vedea toate aplicațiile de pornire.

- În cele din urmă, comutați comutatorul de lângă aplicațiile pe care nu doriți să le rulați la pornire. Sub comutatorul de comutare, veți vedea impactul asupra stării fiecăruia, ceea ce indică ceea ce dezactivarea acestora face sistemului dumneavoastră.
II. Eliminați fișierele și programele inutile
În timp, computerul poate deveni aglomerat cu fișiere și programe inutile care pot încetini timpul de pornire a computerului. Prin eliminarea acestor fișiere și programe, puteți accelera timpul de pornire a Windows 11 și puteți îmbunătăți performanța generală a computerului.
III. Activați pornirea rapidă
Windows 11 vine cu o varietate de caracteristici care pot ajuta la accelerarea timpului de pornire a computerului. O astfel de caracteristică este Pornirea rapidă, care permite computerului să pornească mai rapid utilizând un mod de repaus hibrid care salvează informațiile despre sistem într-un fișier de pe hard disk.
Iată cum puteți activa Fast Startup:
- Apăsați pe Win + R pentru a deschide Run
- Tastați
controlși faceți clic pe OK pentru a deschide Panoul de control - Accesați Sistem și securitate și apoi faceți click pe Opțiuni de alimentare

- În panoul din stânga, faceți click pe Alegeți ce fac butoanele de alimentare
- Apoi, faceți clic pe linkul Schimbați setările care sunt momentan indisponibile
- În secțiunea Setări de închidere , bifați opțiunea Activare pornire rapidă (recomandat) pentru a activa funcția.
- Debifați opțiunea Pornire pornire rapidă pentru a o dezactiva.

- Faceți clic pe Salvare modificări pentru a aplica modificările.
IV. Defragmentează-ți hard diskul
Dacă întâmpinați timpi de pornire lenți pe computerul cu Windows 11, o cauză posibilă ar putea fi un hard disk fragmentat.
Defragmentarea hard diskului în Windows 11 este un proces simplu. Iată pașii de urmat:
- Apăsați tasta Windows + S pentru a deschide bara de căutare.
- Introduceți „Defragmentați și optimizați unitățile” și selectați-l din rezultatele căutării.
- Selectați hard diskul pe care doriți să îl defragmentați.

- Faceți clic pe butonul Optimizați.
- Așteptați finalizarea procesului de defragmentare.
V. Folosiți un SSD
Dacă aveți un PC modern care rulează Windows 11, sunt șanse ca acesta să folosească un SSD (Solid State Drive), care este mai rapid decât un hard disk tradițional. Cu toate acestea, dacă întâmpinați timpi de pornire lenți, actualizarea la un nou SSD vă poate ajuta la îmbunătățirea timpului de pornire.
Pe lângă actualizarea SSD-ului, o altă modalitate de a accelera timpul de pornire a computerului este să vă actualizați memoria RAM. Cu mai multă memorie RAM, computerul dvs. va avea mai multă memorie volatilă disponibilă pentru a încărca elemente temporare, rezultând timpi de pornire mai rapidi și o îmbunătățire generală a performanței computerului.
VI. Ajustați setările BIOS pentru un timp mai rapid de pornire a Windows 11
Ajustarea setărilor BIOS poate ajuta la accelerarea timpului de pornire a computerului cu Windows 11. Iată pașii pe care trebuie să îi urmați pentru a vă ajusta setările BIOS-ului pentru a îmbunătăți timpul de pornire a Windows 11:
- Accesarea BIOS-ului
- Modificarea ordinii de pornire După ce ați accesat BIOS-ul, trebuie să modificați ordinea de pornire pentru a acorda prioritate unității care conține sistemul dvs. de operare Windows 11. Pentru a face acest lucru, navigați la fila Boot și găsiți opțiunea numită „Boot Order” sau „Boot Priority”. Utilizați tastele săgeți pentru a muta unitatea de pornire cu Windows 11 în partea de sus a listei.
- Dezactivarea dispozitivelor neutilizate Dezactivarea dispozitivelor neutilizate poate ajuta la accelerarea timpului de pornire a computerului cu Windows 11. În BIOS, navigați la secțiunea Dispozitive periferice sau integrate și căutați dispozitive pe care nu le utilizați, cum ar fi porturile seriale sau porturile paralele. Dezactivați aceste dispozitive selectându-le și apăsând Enter, apoi selectând Disabled sau Off.
- Activarea Fast Boot Cele mai multe sisteme BIOS moderne au o opțiune Fast Boot care poate ajuta la accelerarea timpului de pornire a computerului. În BIOS, navigați la fila Boot și căutați opțiunea Fast Boot. Activați-l selectându-l și apăsând Enter, apoi selectând Activat sau Activat.
- Salvarea modificărilor și ieșirea din BIOS După efectuarea modificărilor necesare, salvați setările și părăsiți BIOS-ul. Pentru a face acest lucru, navigați la fila Ieșire și selectați Salvare modificări și ieșire, apoi confirmați alegerea.