Situatie
Luam ca si exemplu situatia in care computer-ul afiseaza o conexiunea activa la internet insa nici o pagina din browser nu se incarca.
Simptome
Daca la diagnosticarea problemei prin click-dreapta pe iconita de internet si alegerea optiunii “Troubleshoot problems” mesajul afisat este “One or more network protocols are missing on this computer” urmeaza pasii:
Solutie
Pasi de urmat
In cazul in care folosesti o alta aplicatie ce are activa o functie de Firewall sau Internet security incearca sa ii dezactivezi temporar protectia. Daca dupa dezactivarea protectiei, conexiunea la internet s-a putut realiza, atunci situatia intampinata provine de la aplicatia de securitate si este necesara modificarea setarilor sau inlocuirea ei.
Cateodata imposibilitatea de a accesa internetul se datoreaza faptului ca driverul de retea este corupt, necesita actualizare sau este incompatibil. Acceseaza pagina de internet a productorului placii de retea pe care o detii si instaleaza ultima versiune a driverului de retea.
O alta alternativa este folosirea unei aplicatii ce are ca si scop actualizarea tuturor driverelor din computer (cauta tutorialul “Afla cum poti updata automat driverele sistemului de operare”)
Daca nu ai posibilitatea de a descarca si instala ultima versiune a driverului placii de retea incearca urmatoarele:
- Click-dreapta pe “My Computer”, alege optiunea “Manage” si selecteaza “Device manager” in fereastra nou aparuta
- Expandeaza ramura de “Network adapters”
- Dezinstaleaza fiecare driver exsitent prin click-dreapta -> Uninstall
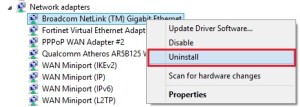
- Dupa ce ai dezinstalat toate driverele, alege optiunea “Action” si apoi “Scan for hardware changes”
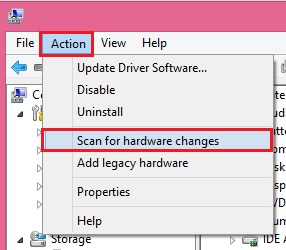
- Restarteaza computerul si verifica daca situatia a fost remediata.
Daca in continuare problema nu a fost remediata deschide fereastra “Command Prompt” cu drepturi de administrator prin apasarea butonului Start -> scrie cmd -> apasa click-dreapta -> alege optiunea “Run as administrator” si ruleaza urmatorea comanda: netsh winsock reset
Restareaza computerul si verifica conexiunea la internet.
In cazul in care situatia nu a fost remediata incearca modificarea setarilor DNS:
- Click dreapta pe iconita de internet si alege optiunea “Open Network and Sharing Center”
- In partea stanga a ferestrei nou aparute selecteaza: “Change adapter settings”
- Alege din noua fereastra conexiunea activa, click-dreapta pe ea si selecteaza “Properties”
- Din chenarul “Networking” cauta si debiseaza optiunea “Internet Protocol Version 6 (TCP/IPv6)” apoi cauta “Internet Protocol Version 4 (TCP/IPv4)” si actioneaza dublu-click pe aceasta ramura.
- In partea de jos a chenarului, bifeaza optiunea “Use the following DNS server addresses” si completeaza conform pozei de mai jos.
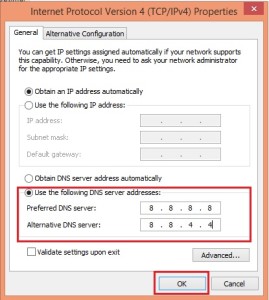
- Restarteaza computerul si verifica conexiunea.
Deschide fereastra “Command Prompt” cu drepturi de administrator si ruleaza pe rand urmatoarele comenzi:
- netcfg -d
- ipconfig /release
- ipconfig /renew
- ipconfig /flushdns
- ipconfig /registerdns
Restarteaza computerul si verifica conexiunea.
Daca problema persista poti incerca sa resetezi configuratia setarilor IP:
- Apasa Start -> Run -> tasteaza regedit
- Selecteaza din partea stanga calea: HKEY_LOCAL_MACHINESYSTEMControlSet001ControlNsi{eb004a00-9b1a-11d4-9123-0050047759bc}26
- Click-dreapta pe cheia 26 si selecteaza optiunea “Permissions”
4. In fereastra nou aparuta selecteaza “Everyone” si bifeaza optiunea “Allow” din dreptul sectiunii “Full Control”
5. Deschide fereastra “Command Prompt” cu drepturi de administrator si ruleaza comanda: netsh int ip reset
Restarteaza computerul si verifica conexiunea. In cazul in care nici una din solutiile prezentate mai sus nu a remedia situatia incerca consultarea unui specialist IT.

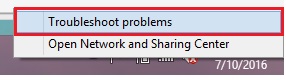
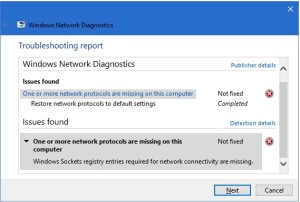
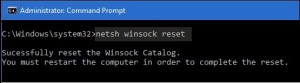
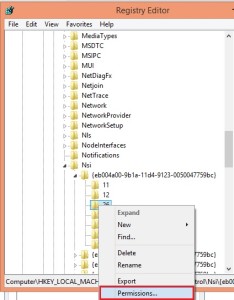
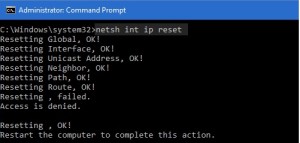
Leave A Comment?