Situatie
ABC-Update este un program gratuit pentru dispozitivele Microsoft Windows pentru a gestiona si controla atunci cand apar noi actualizari Windows.
Aplicatia este disponibila ca versiune de linie de comanda si versiune de interfata grafica si este gratuita atat pentru uz personal cat si pentru uz comercial. Link-ul de unde se poate descarca aplicatia este: http://abc-deploy.com/abc-update/
ABC-Update este compatibil cu toate verisunile de Windows inclusive Windows XP. Este nevoie de Microsoft.NET Framework 2.0 pentru client si .NET Framework 4.5 sau o versiune superioara pentru versiunea GUI si serviciul de actualizare automata Microsoft este activ.
Acest program a fost conceput pentru a rezolva multe din probleme pe care le intampinam in timpul procesului de actualizare a Sistemului de Operare.
Se pot lista, instala sau dezinstala actualizarile cu ajutorul acestui program.
Aceasta aplicatie se poate rula din orice locatie de pe un computer Windows. Daca alegem sa lucram cu varianta cu interfata grafica aceasta ne afiseza toate optiunile disponibile pe un singur ecran din interfata.
Ne putem selecta sursa de actualizare, aceasta aplicatie accepta sa facem actualizare din WSUS si MS Update. Ne putem selecta portul serverului daca actualizarea se face cu ajutorul WSUS.
Acest program ne poate afisa 4 actiuni diferite legate de actualizare: lista lipsa actualizari (list missing), lista toate actualizarile (list all), actualizari care trebuiesc instalate (install) si actualizari care se pot dezinstala (uninstall).
Lista lipsa actualizari afiseaza toate actualizarile care sunt disponibile pentru versiunea de Windows pe care noi o folosim pe dispozitivul respective si inca nu este instalata.
Lista toate actualizarile afiseaza toate actualizarile disponibile.
Actualizari care trebuiesc instalate se vor instala actulizarile.
Actualizari care se pot dezinstala functioneaza numai daca WSUS a fost utilizat pentru a instala aceste actualizari.
Programul are cateva optiuni ce pot fi alese dupa instalare/dezinstalare actualizari: sa nu se intample nimic (Nothing) , sa intre in modul Sleep, sa intre in modul Hibernate, sa se restarteze (Reboot) si dispozitivul sa se stinga (Shutdown).
Din program putem sa ne selectam toate categoriile pe care vrem sa le actualizam sau doar o parte din ele printre care sunt: actualizari de Securitate (security updates), actualizari critice ( critical updates), actualizari ale functiilor Windows 10 ( Windows 10 feature upgrades), actualizari de definitii ( service packs) sau kituri de dezvoltatori (developer kits).
Putem alege tipul de actualizare driver sau software.
Exista optiunea sa primim prin mail rapoartele generate dupa ce am facut actualizarile.
Dupa ce apasam pe Schedule incepe procesul parametrilor configurati de noi si intr-o fereastra noua ne afiseaza progresul.
Se recomanda mai intai sa verificam ce actualizari sunt disponibile fara a le instala si sa ne informam despre ele dupa care sa facem actualizarea.
Solutie
Pasi de urmat:
- Deschidem programul.
2.Dupa ce am deschis programul ne selectam exact parametrii pe care ii dorim si totodata, ce intentionam mai exact sa facem. In exemplul de mai jos este vorba de actualizari care inca nu sunt instalate.
3.Dupa ce am selectat ce dorim sa facem, apasam butonul “This System” pentru a selecta calculatorul pe care lucram. In tab-ul “Targets” va aparea numele dispozitivului nostru.
4.Apoi dam click pe “Schedule” pentru a incepe procesul.
5.In fereastra nou afisata putem sa selectam daca dorim ca procesul sa aiba loc imediat sau putem sa ne alegem un interval de timp. In momentul cand am apasat butonul “Run Now” care porneste procesul, se va afisa o noua fereastra in care ne arata ca procesul este in desfasurare. Dupa ce procesul s-a incheiat va aparea o bara verde in dreptul liniei “Finished”, iar mai jos pe linia “Missing Upd” se vor afisa cate actualizari avem disponibile.
6.Dupa ce procesul a luat sfarsit. inchidem fereastra afisata si ne intoarcem in programul principal. Dam click pe numele dispozitivului, se va deschide o nou fereastra in care ne este afisat tot procesul efectuat cu toate detaliile.
7.Dupa ce am instalat si actualizarea care aparea la tab-ul “Missing Upd”, se va observa ca nu mai apare.




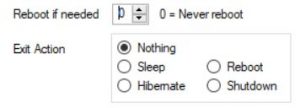
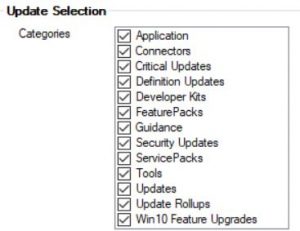
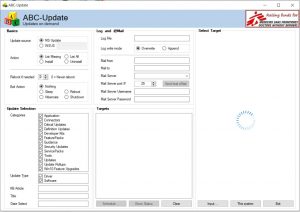

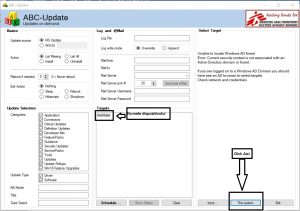
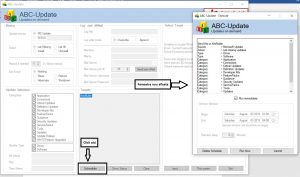

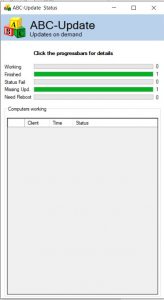


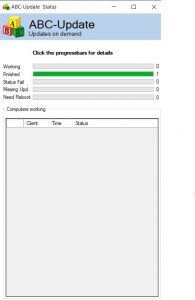

Leave A Comment?