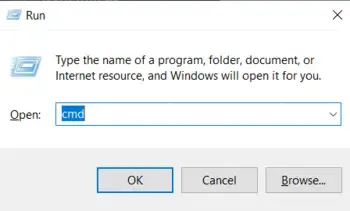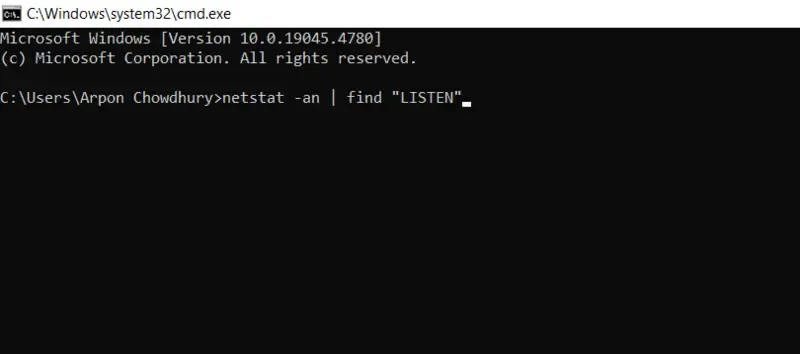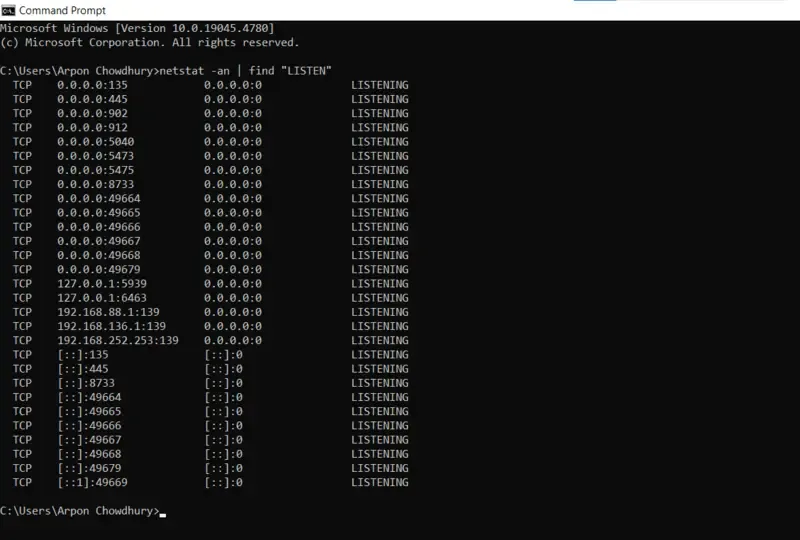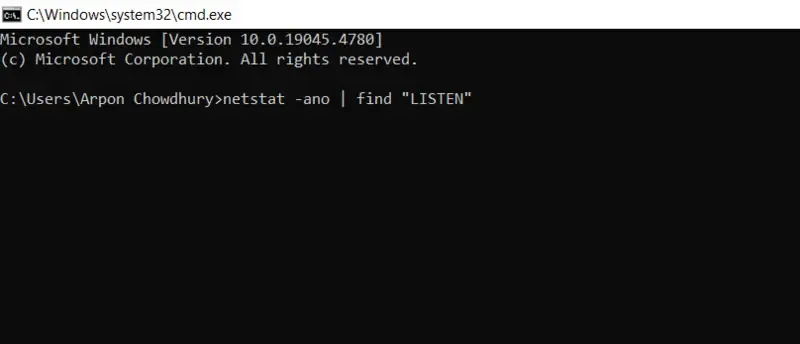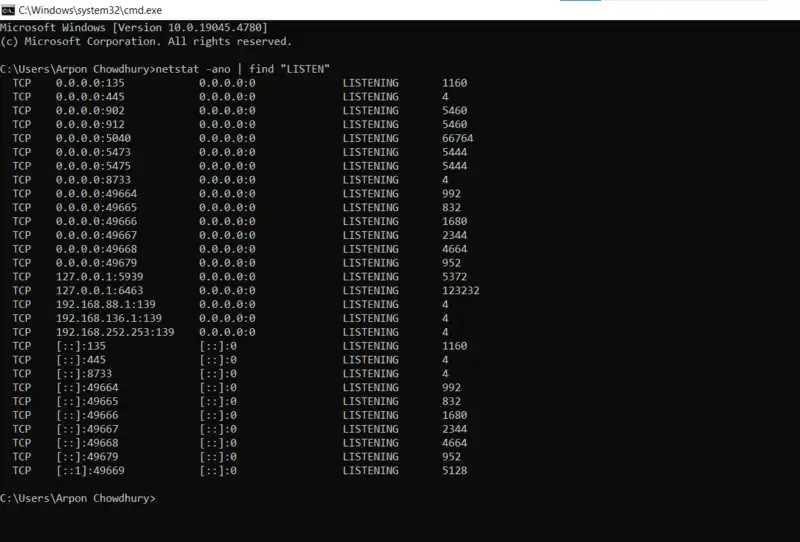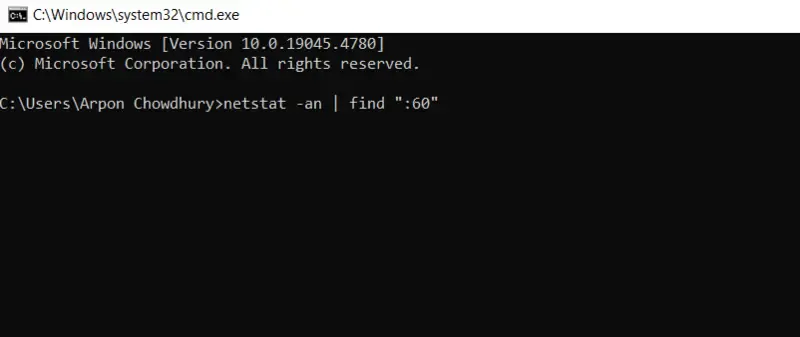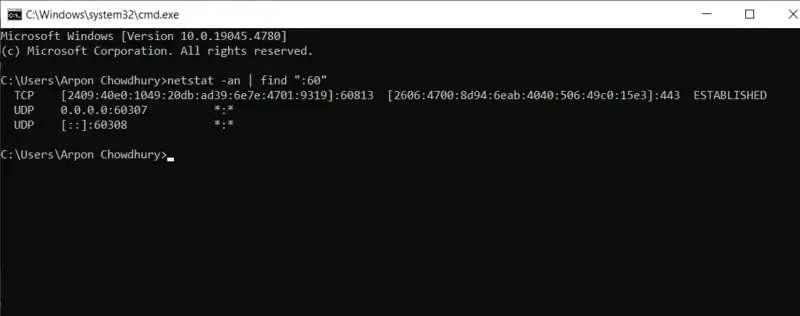Cum pozitionam cursorul la sfarsitul unei comenzi in Command Prompt
Intr-un articol anterior v-am aratat cum sa mutati cursorul la inceputul comenzii pentru a o corecta. Este extrem de simplu de mutat cursorul la sfarsitul comenzii, daca de exemplu, mai vrem sa tastam si alte argumente.
[mai mult...]