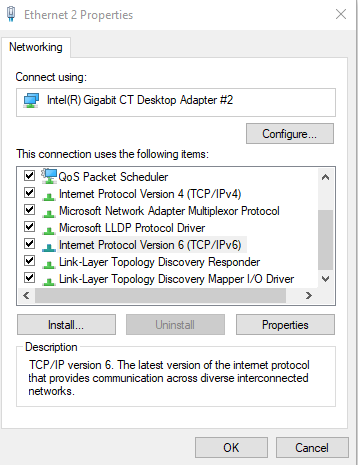Identificarea porturilor USB problematice folosind USB Treeview
Din motive legate de proiectarea perifericelor USB ori limitari impuse de catre componentele ce implementeaza conexiuni USB pe placa de baza vom intampina intreruperi sau disfunctionalitati pe anumite dispozitive.
De obicei acestea nu pot fi remediate din setarile UEFI/BIOS ori ale sistemului de operare (si nici prin actualizari). Daca nu se doreste identificarea unui port USB testandu-le pe toate, putem utiliza aplicatia USB treeview pentru a grabi procesul semnificativ.
[mai mult...]