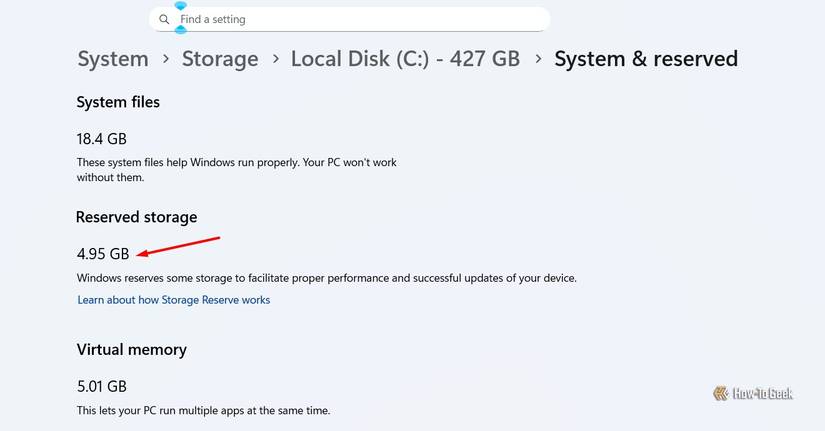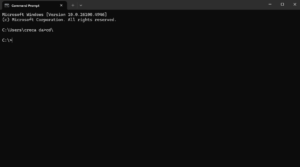Cum dezinstalam KB5063878 update pentru a remedia: SSD Failures on Windows 11
Inițial, au apărut rapoarte conform cărora actualizarea Windows 11 (KB5063878, lansată pe 12 august 2025) ar cauza pierderi de date, corupție sau dispariția SSD-urilor în timpul scrierilor mari (peste 50 GB), mai ales pe SSD-uri. Microsoft a investigat și a concluzionat că nu există o legătură directă între actualizare și defectele de stocare raportate. Datele telemetrice nu au arătat anomalie, iar problemele nu au fost reproduse în testare.
Dar daca tot doresti sa dezinstalezi urmeaza urmatorii pasi:
1. Prin setările standard Windows
-
Mergi la Setări → Windows Update → Istoric actualizări → Dezinstalare actualizări (Update History → Uninstall updates)
-
Caută
KB5063878în listă și selectează-l pentru a-l dezinstala. -
Repornește computerul după finalizarea procesului.
2. Dacă dezinstalarea eșuează sau nu apare în listă
-
Pot apărea erori precum 0x800F0825 sau 0x800F0905 În acest caz:
-
Dezactivează (dacă este activat) Windows Sandbox — unii utilizatori au raportat că, odată dezactivat, dezinstalarea a reușit
-
Folosește Depanatorul Windows Update:
Setări → Sistem → Depanare (Troubleshoot) → Alte depanări → Windows Update → selectează „I can’t download, install or uninstall an update” și urmează instrucțiunile
-
3. Alte metode și precauții
-
Poți pauza actualizările temporar pentru a preveni reinstalarea automată a KB5063878
-
Pentru companii: folosește Group Policy sau Windows Update for Business pentru a amâna sau bloca actualizări
-
Dacă dezinstalarea nu funcționează și problema persistă, poți încerca Pornirea Avansată → Recovery sau, în cazuri grave, restaurare de sistem sau resetare
4. Alternativă cu DISM (avansată)
Pas pentru utilizatorii confortabili cu linia de comandă:
-
Apoi copiază identificatorul complet (
Package Identity) al pachetului și rulează:
-
Înlocuiește
XYZcu identitatea completă copiată. -
Repornește sistemul.
-
Apoi poți pauza actualizările pentru a preveni reinstalarea.