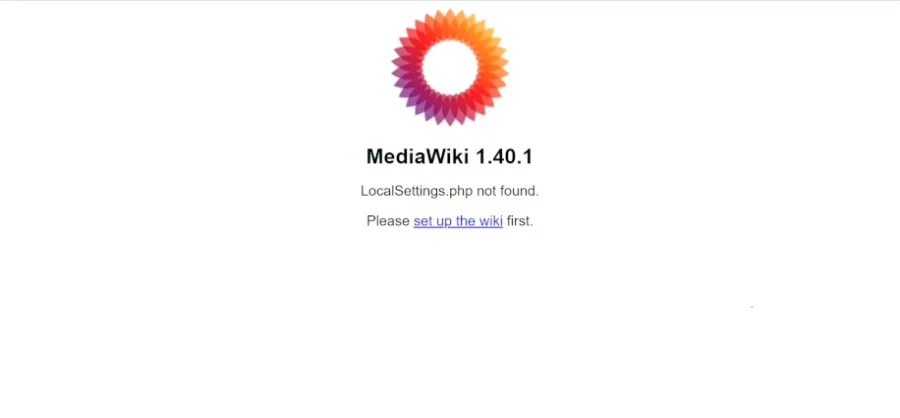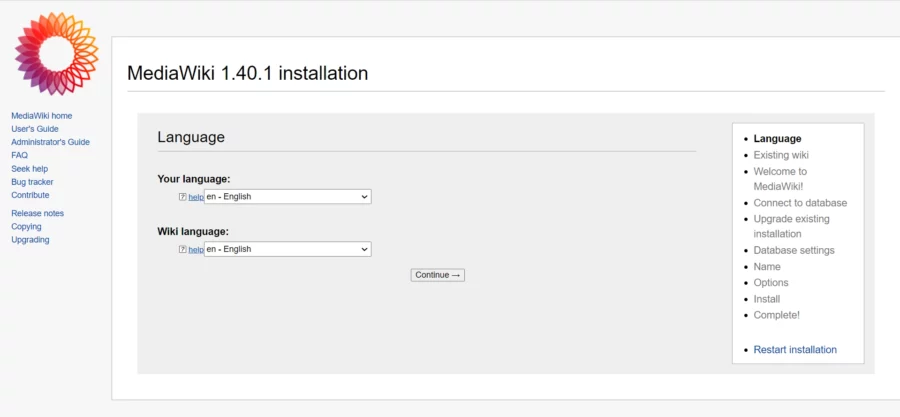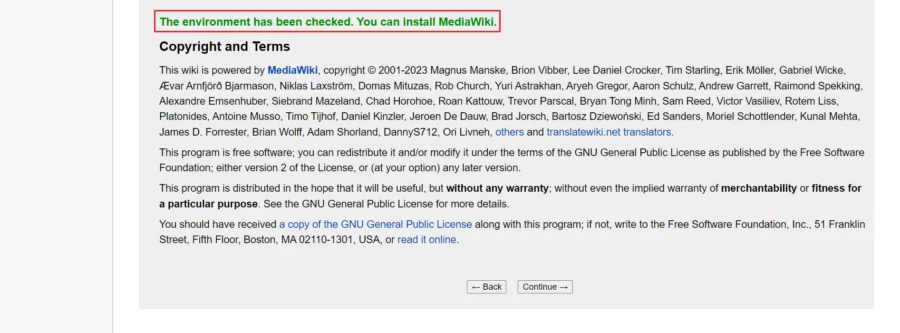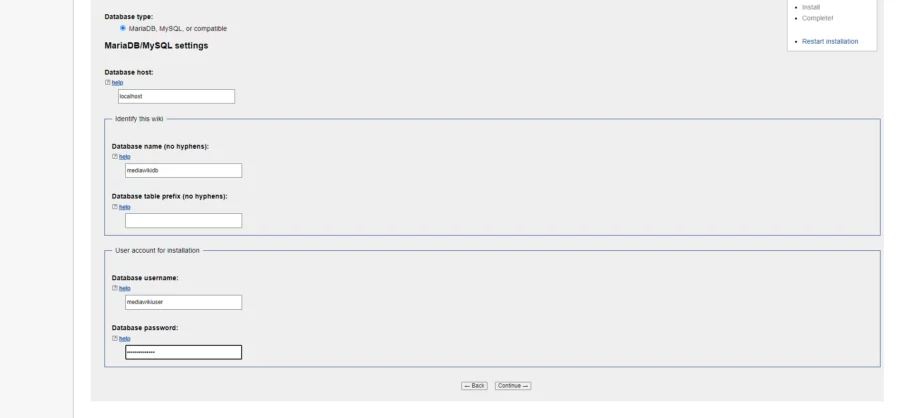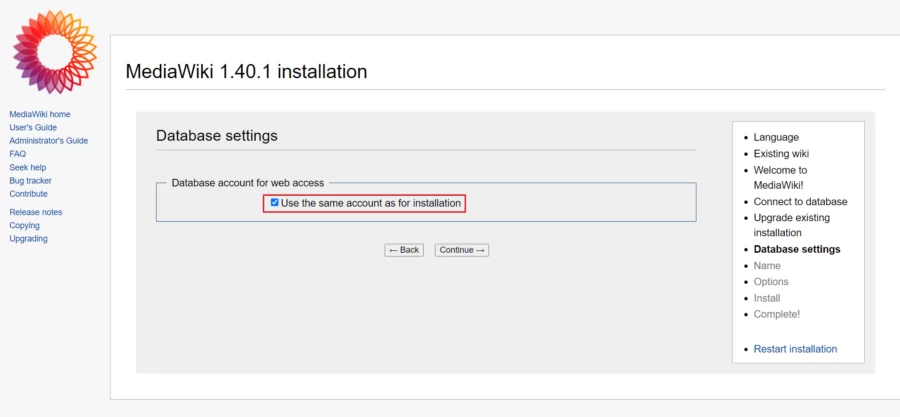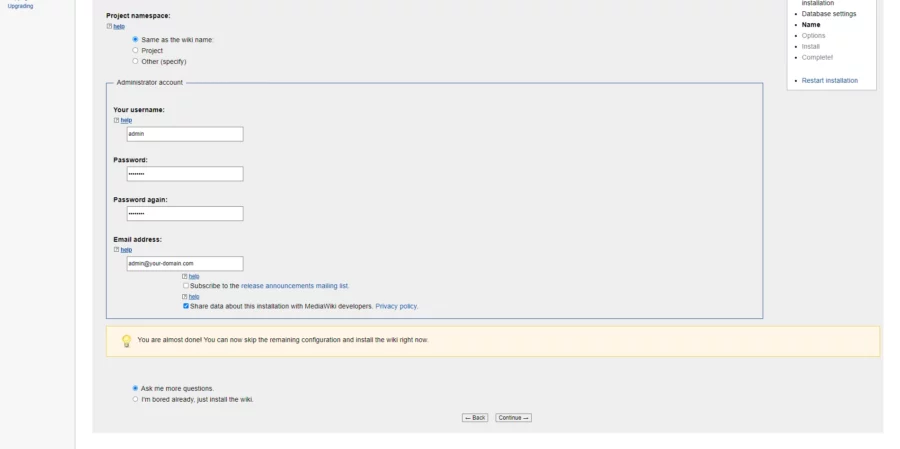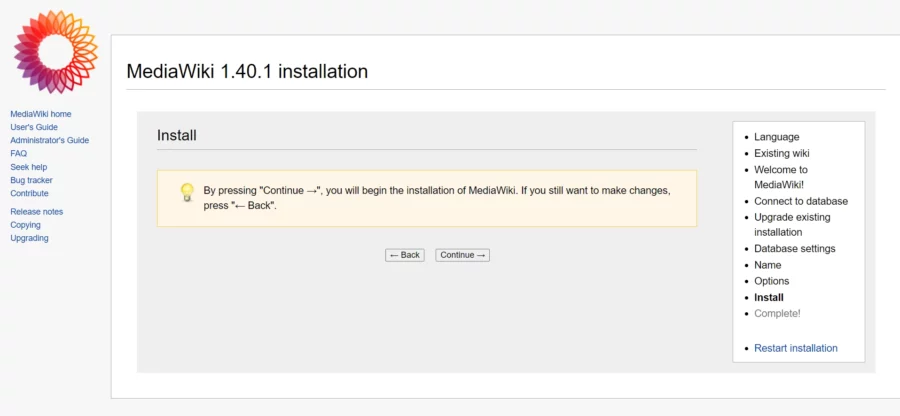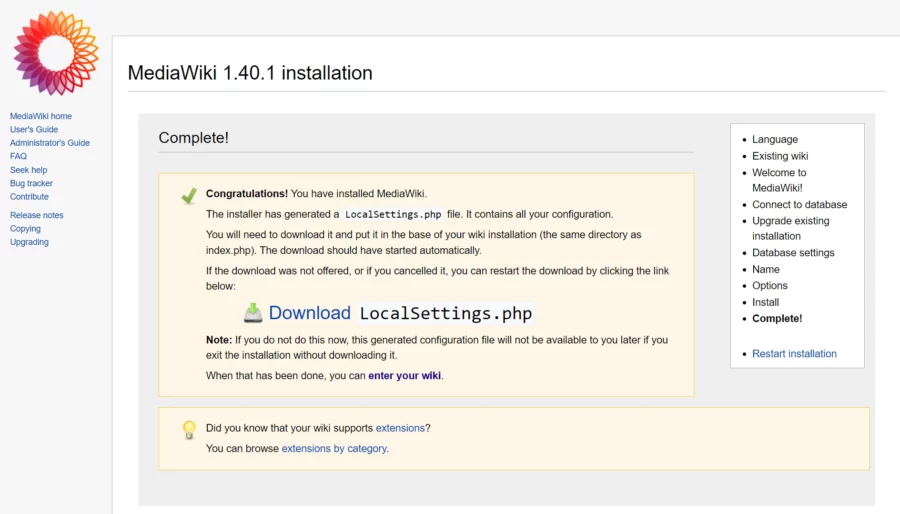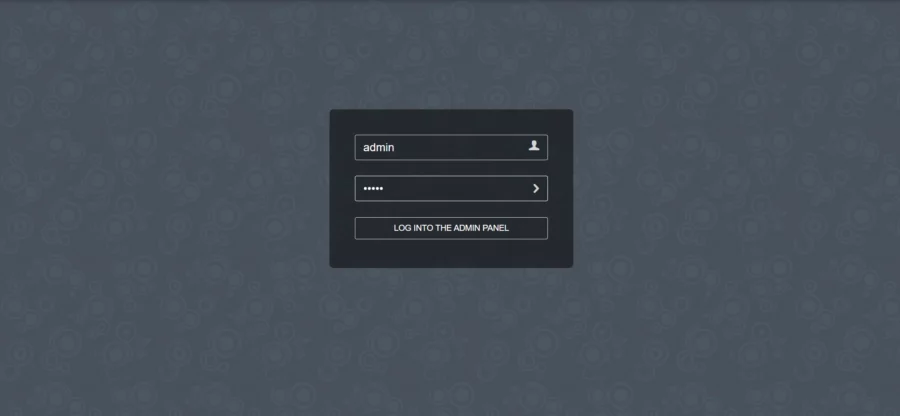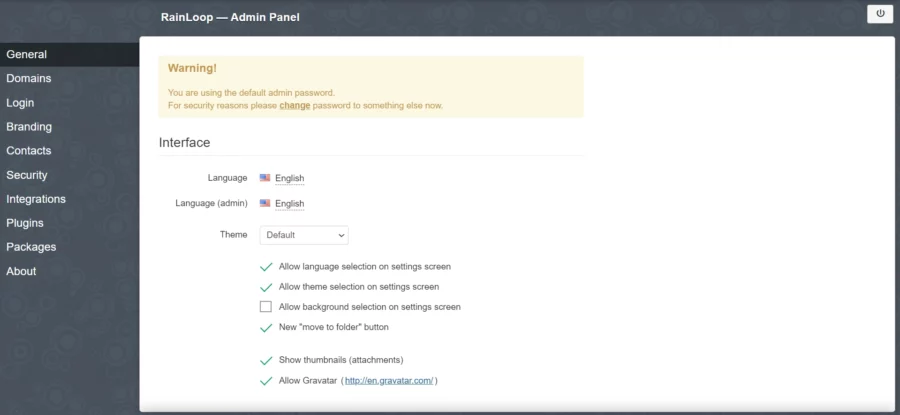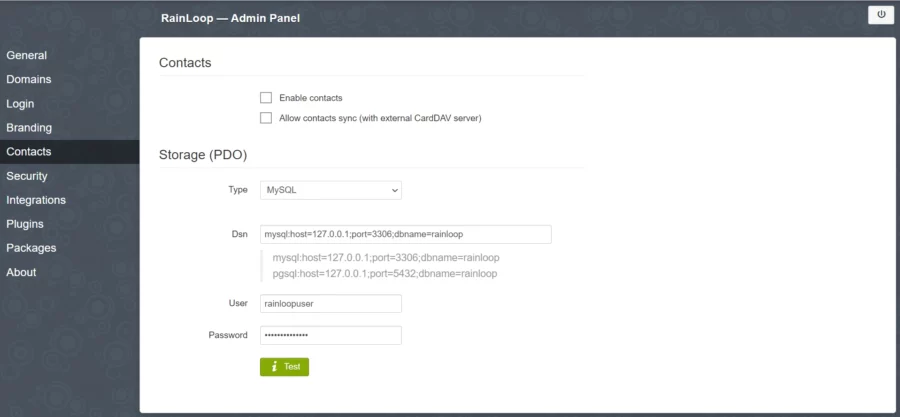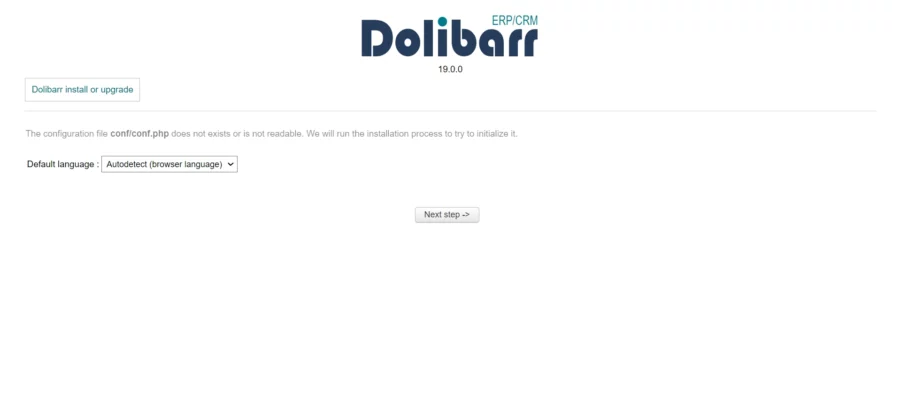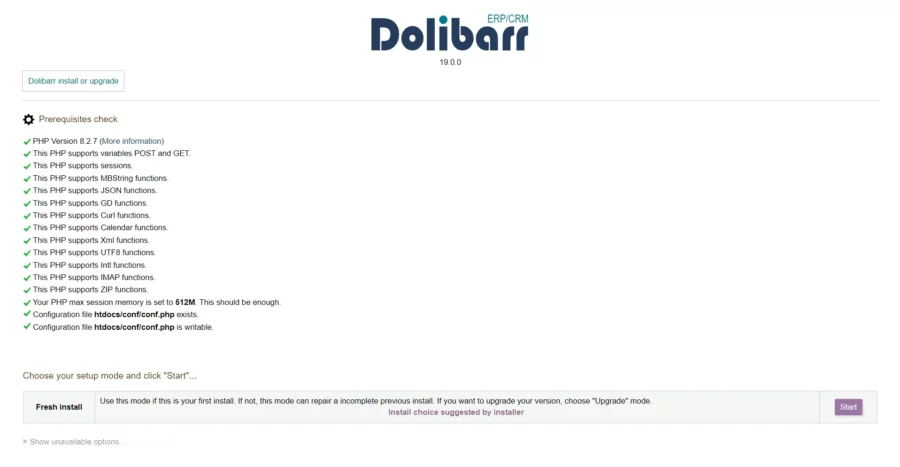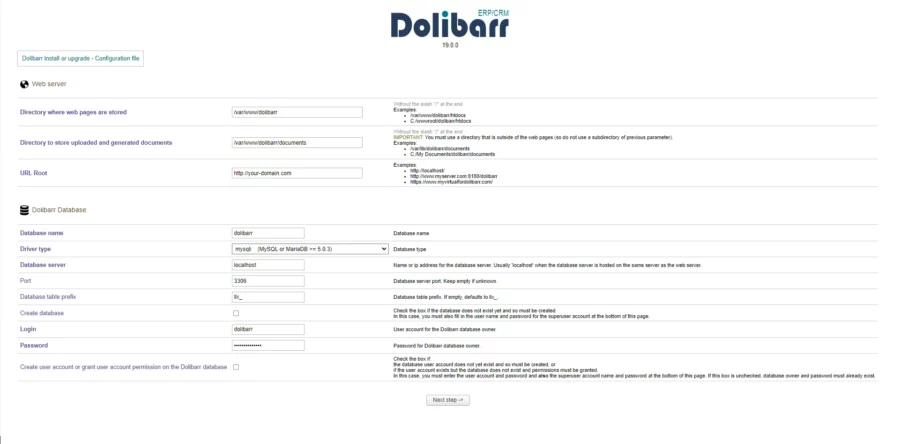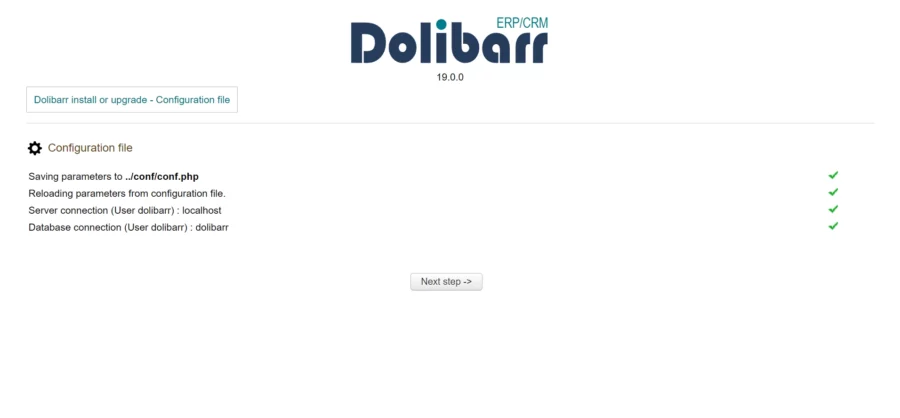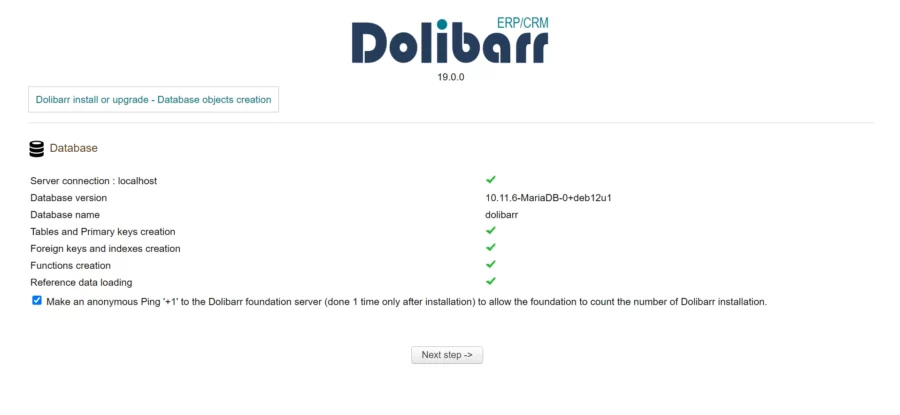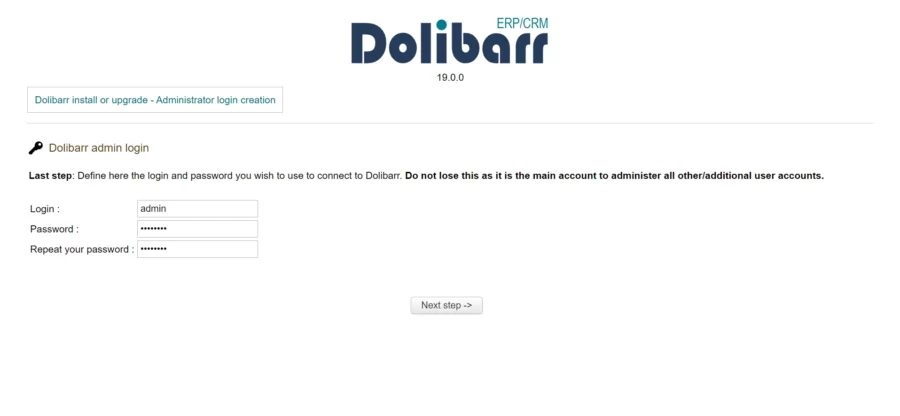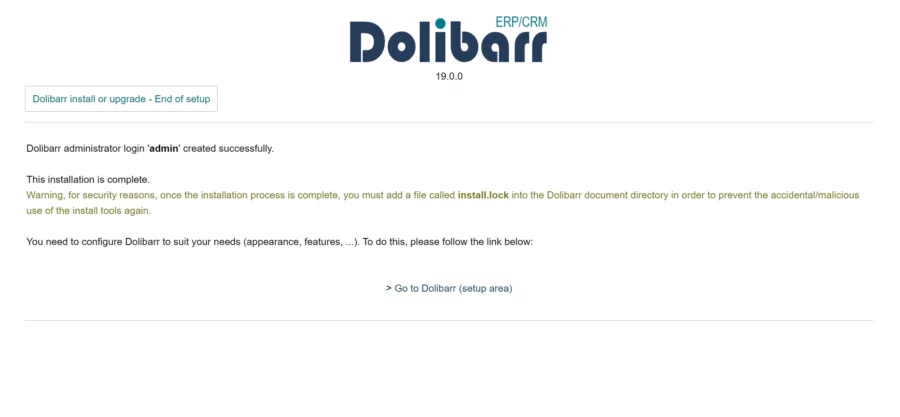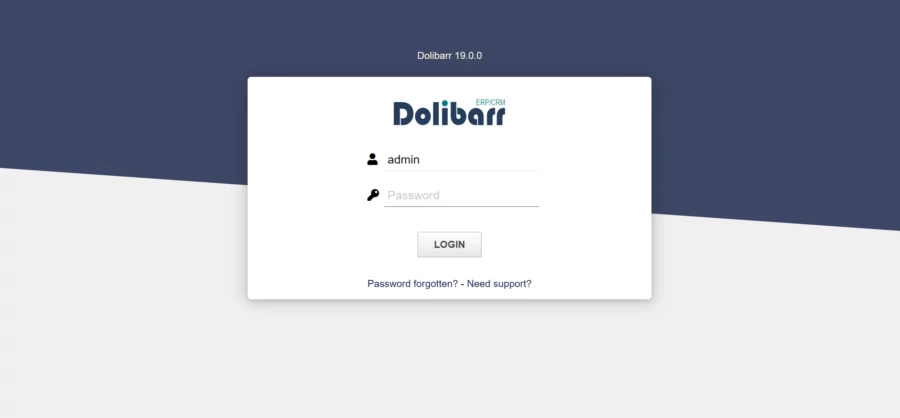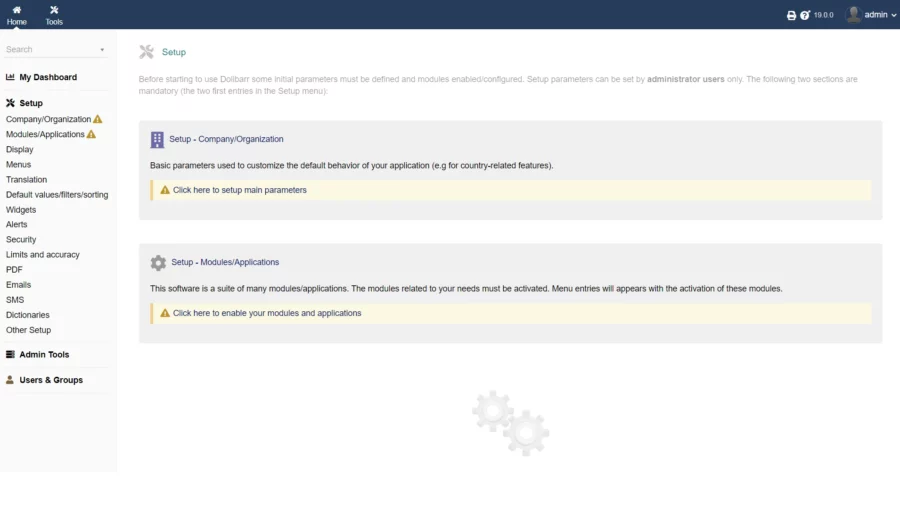Shortcut inchidere fereastra File Explorer in Windows 10
Cred ca cea mai folosita modalitate de a inchide o fereastra de File Explorer este apasarea butonul Close (X) din coltul dreapta sus. Mai avem si combinatia de taste Alt + F4 care face acelasi lucru. Va voi arata o a treia modalitate pe care probabil nu o vom folosi atat de des, dar este bine sa stim ca exista.
[mai mult...]