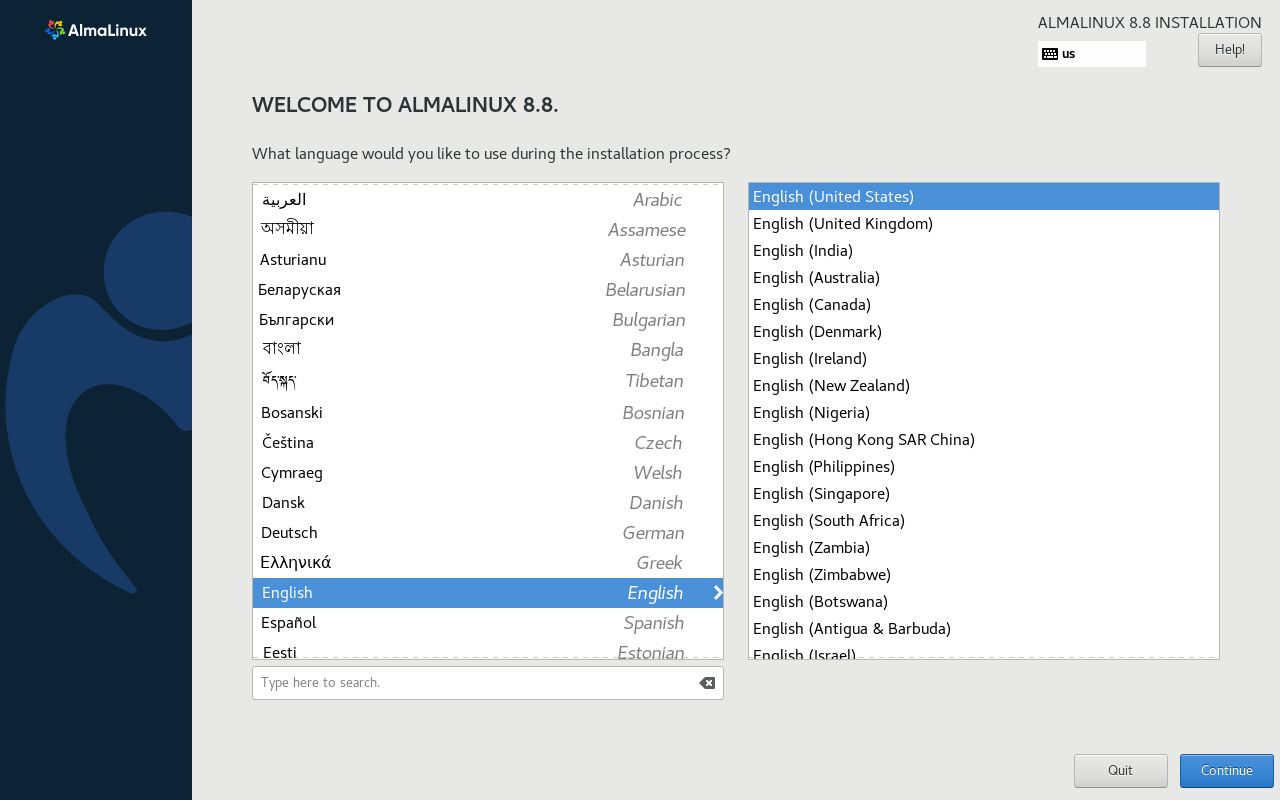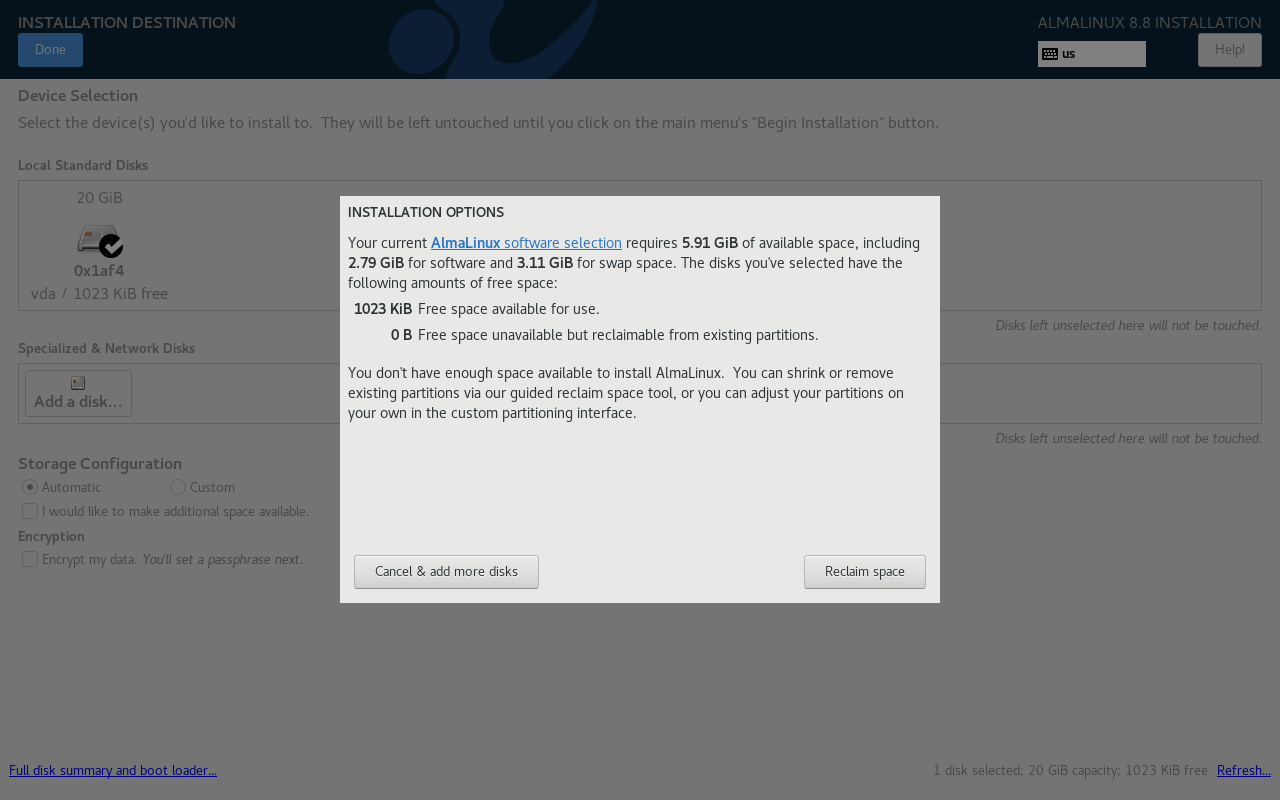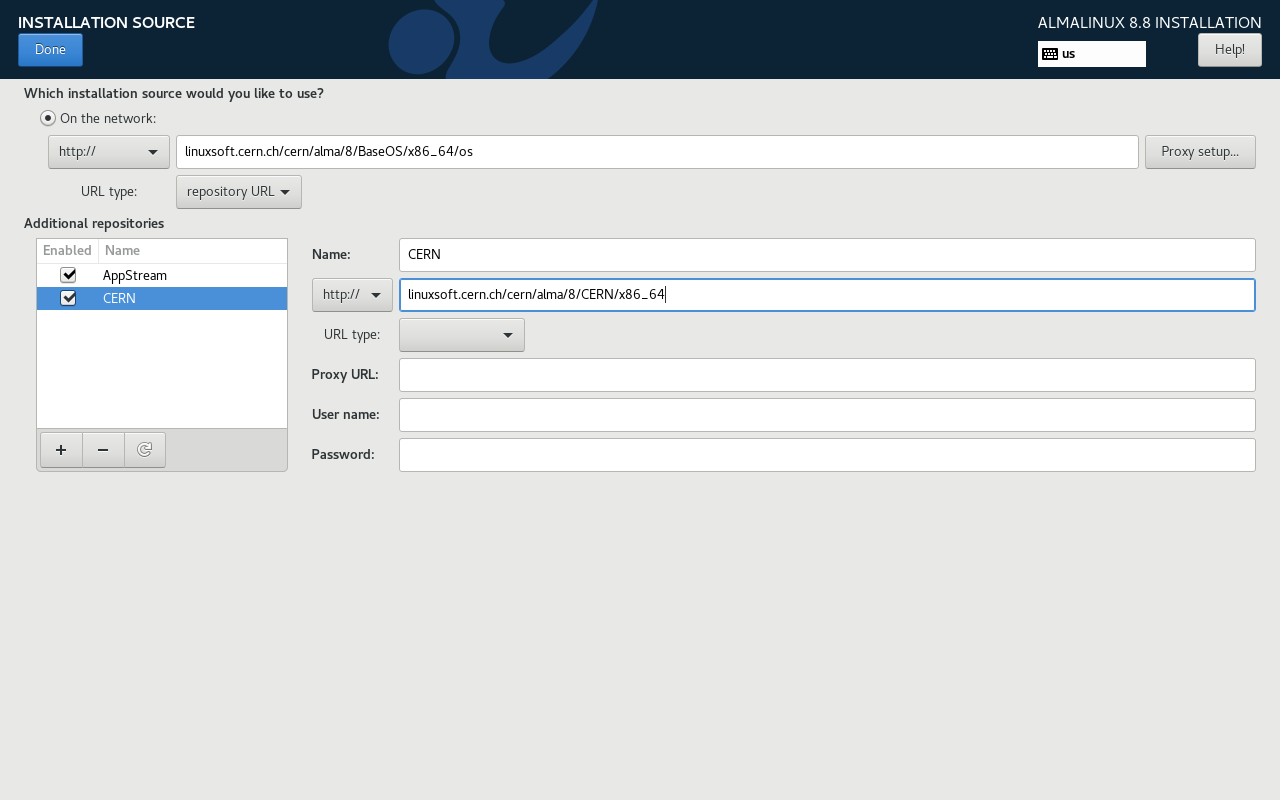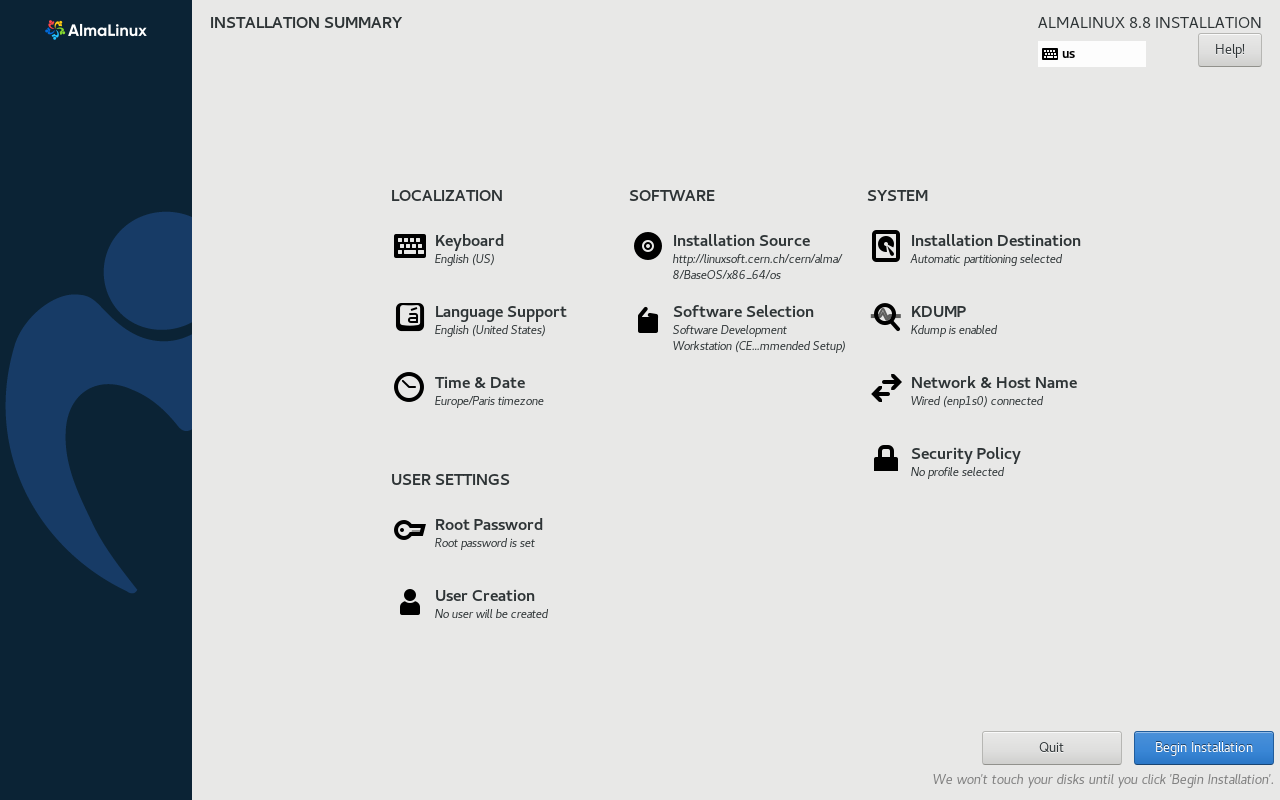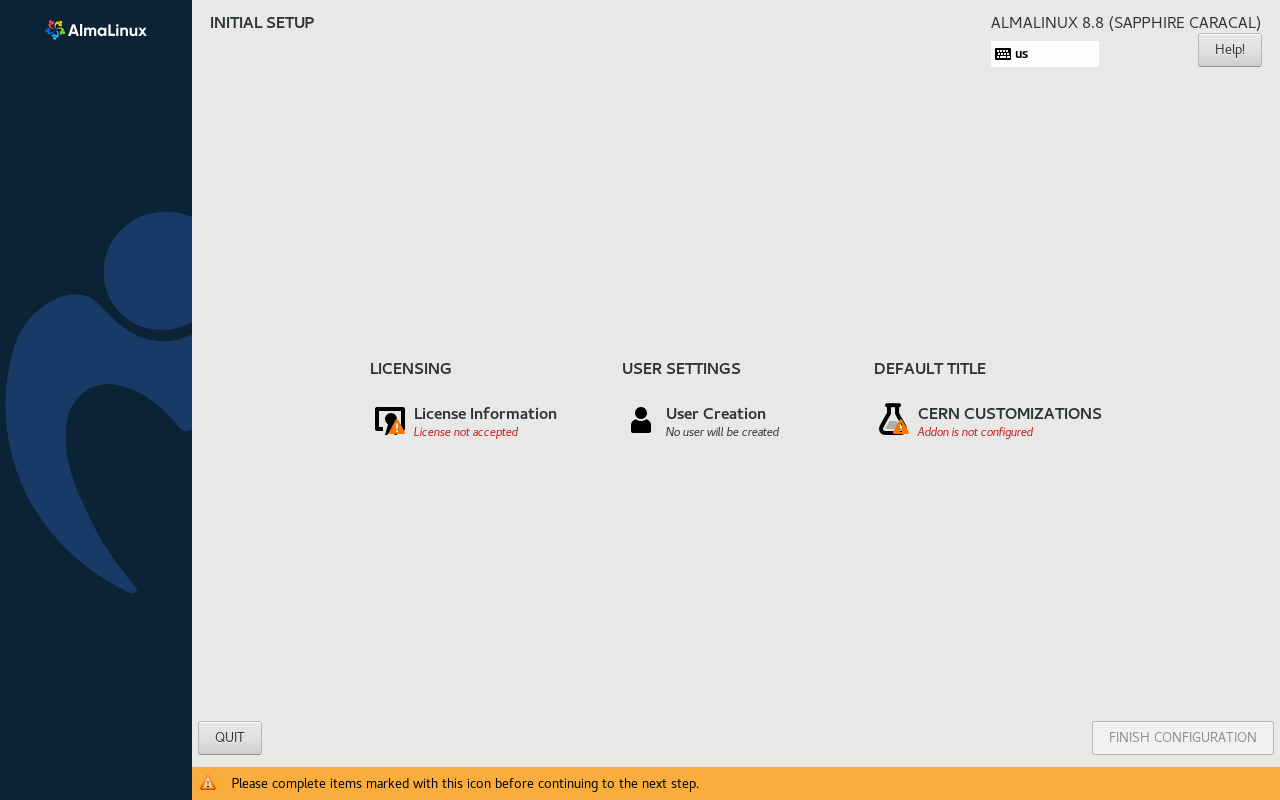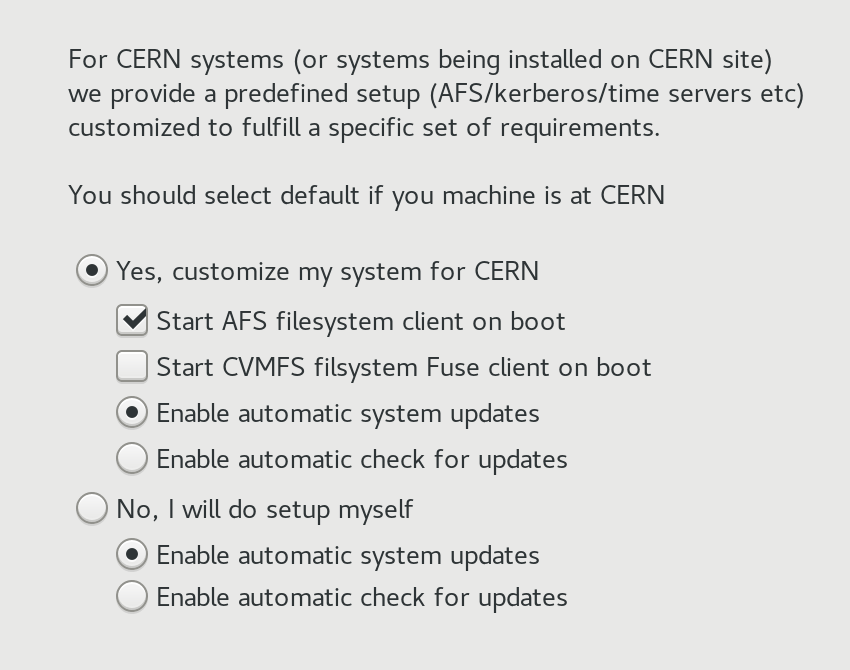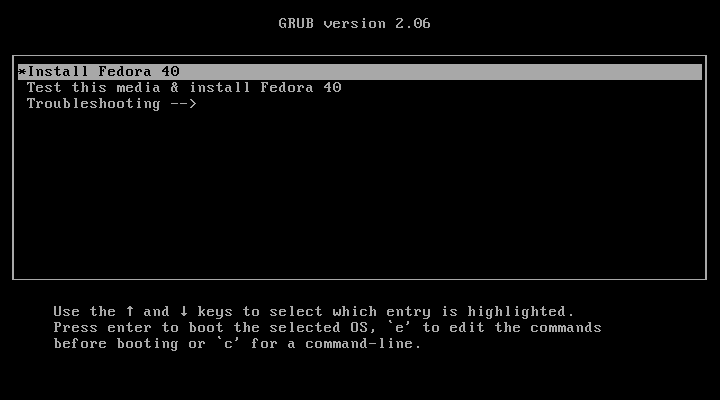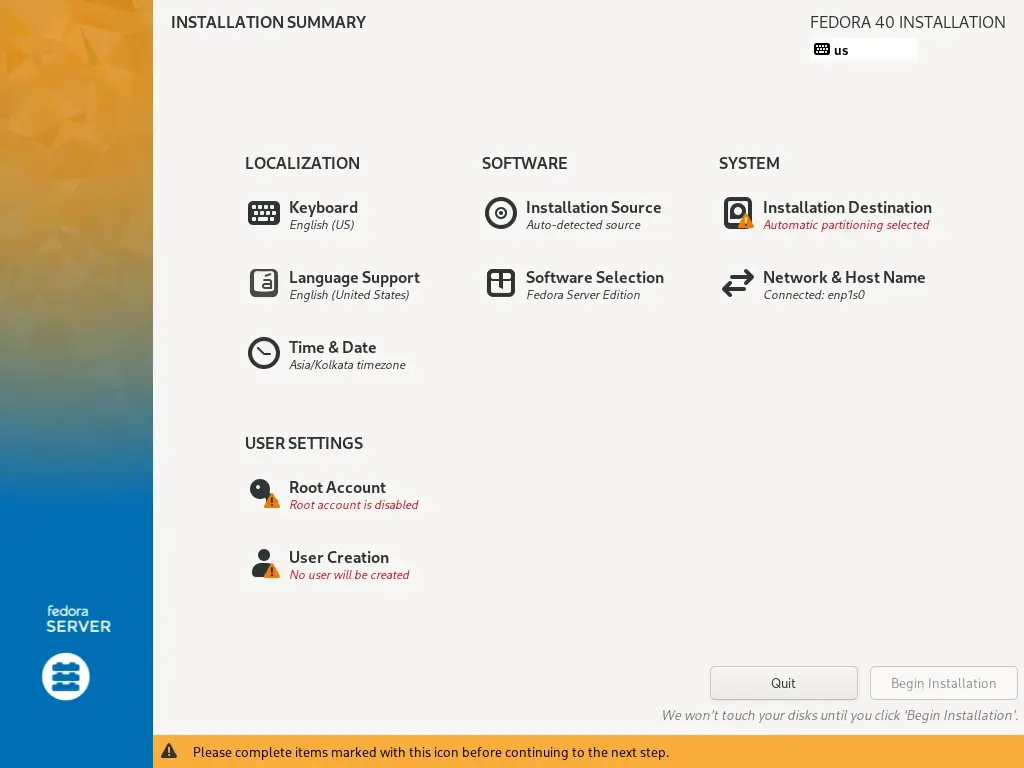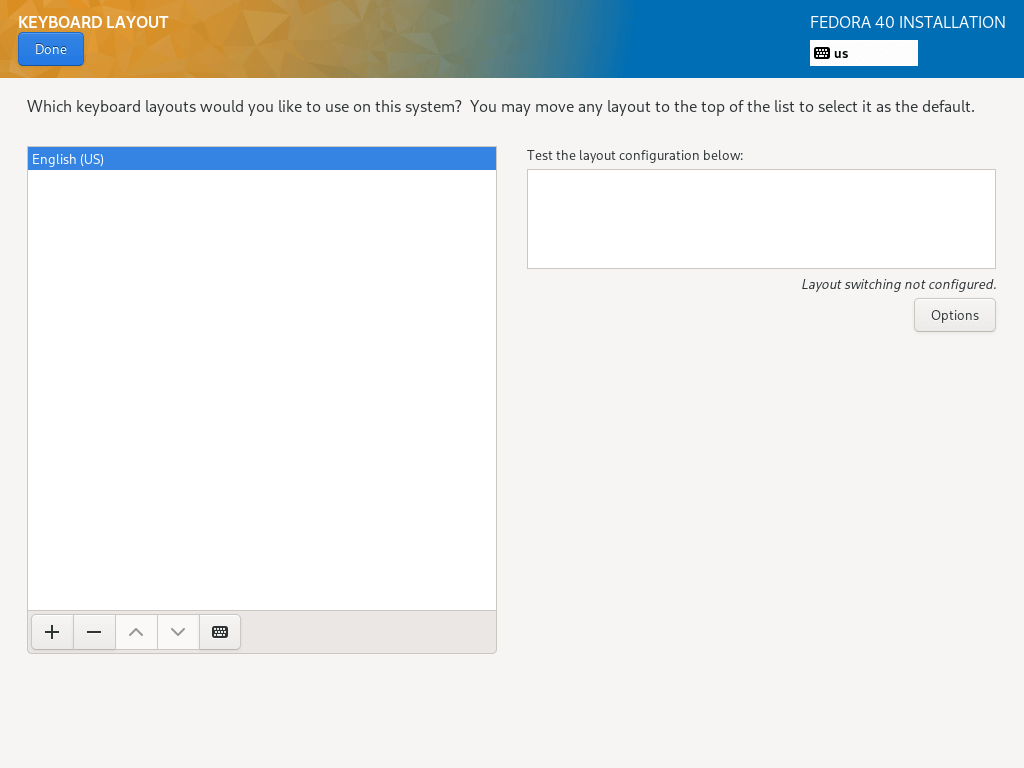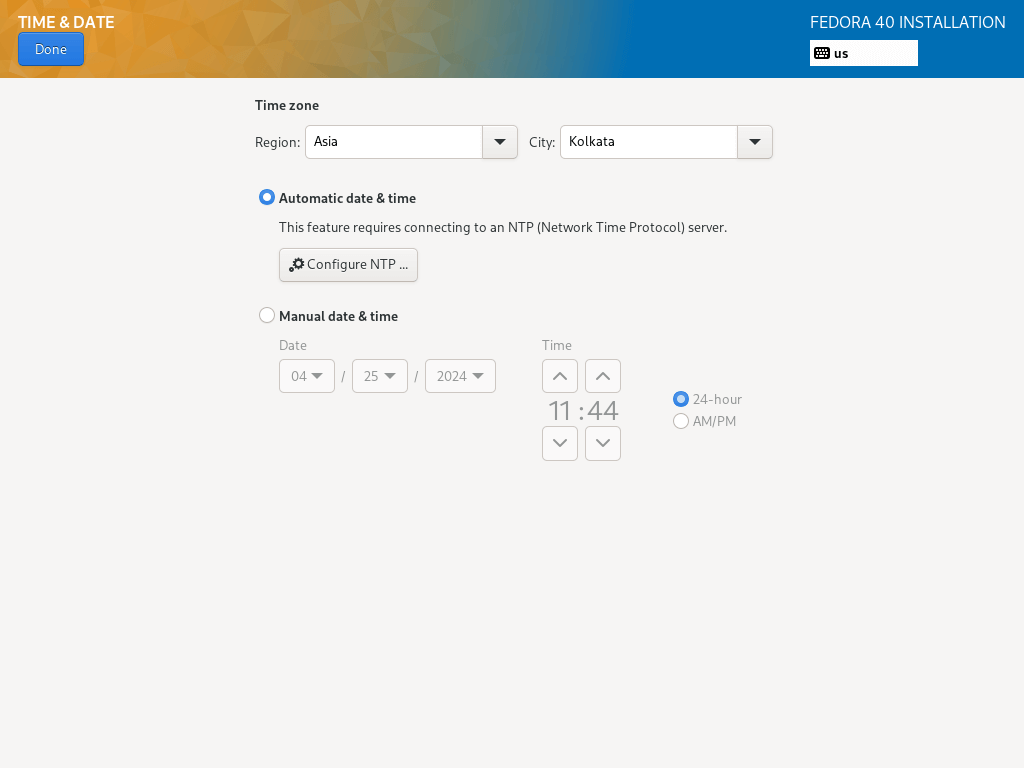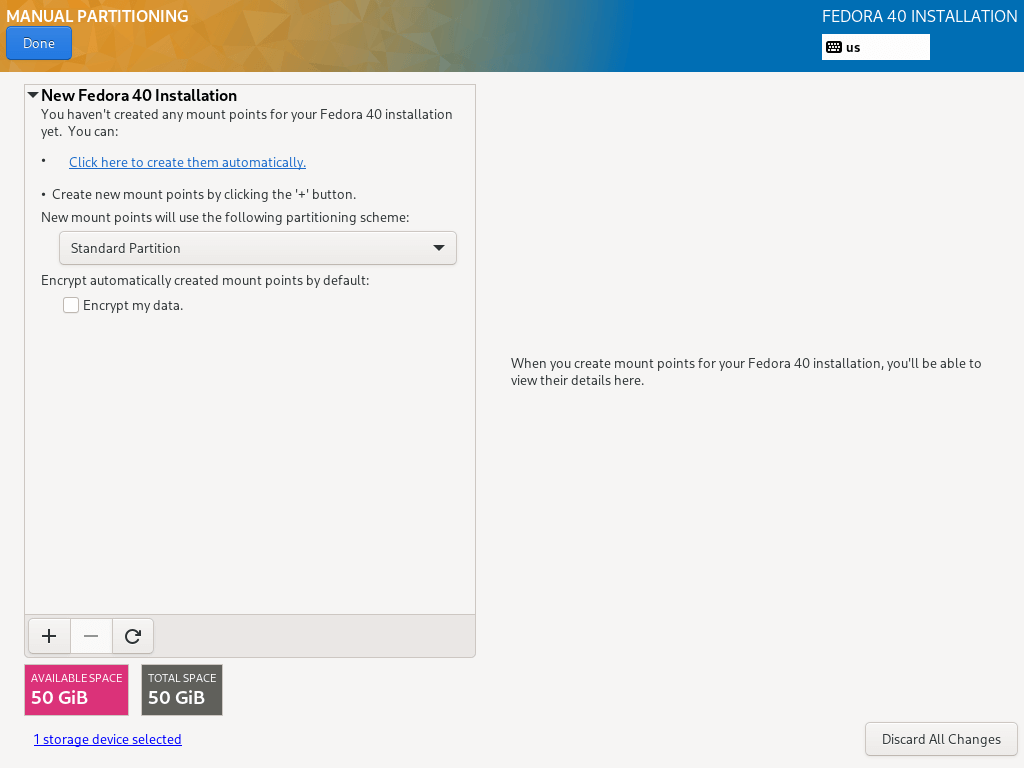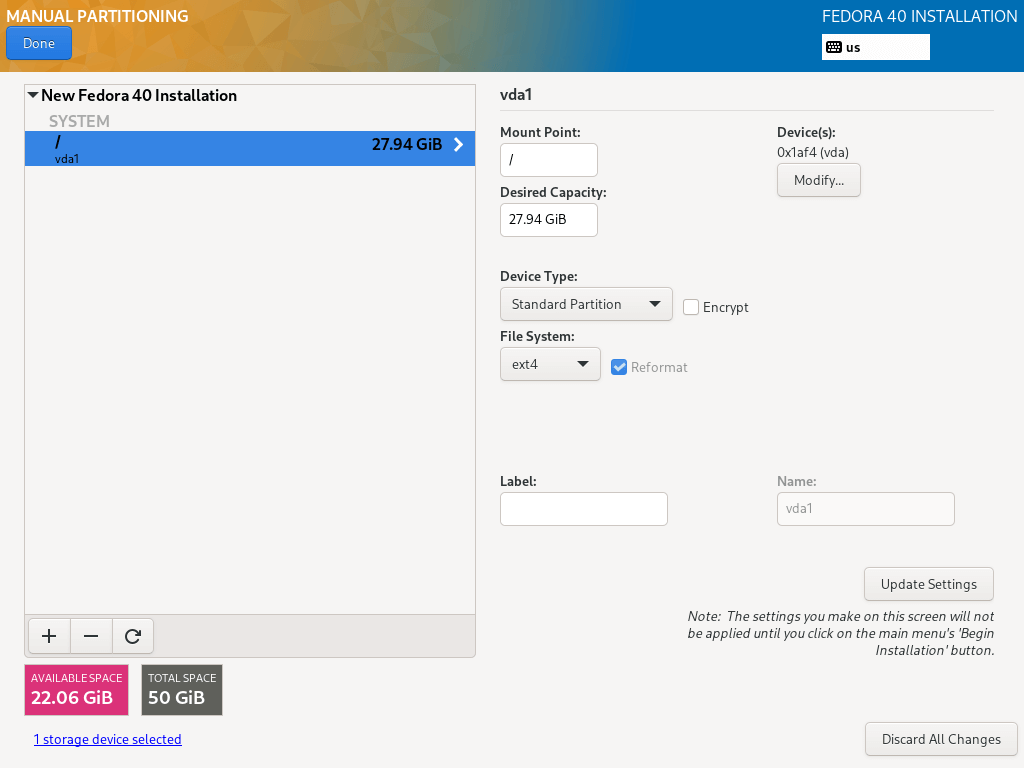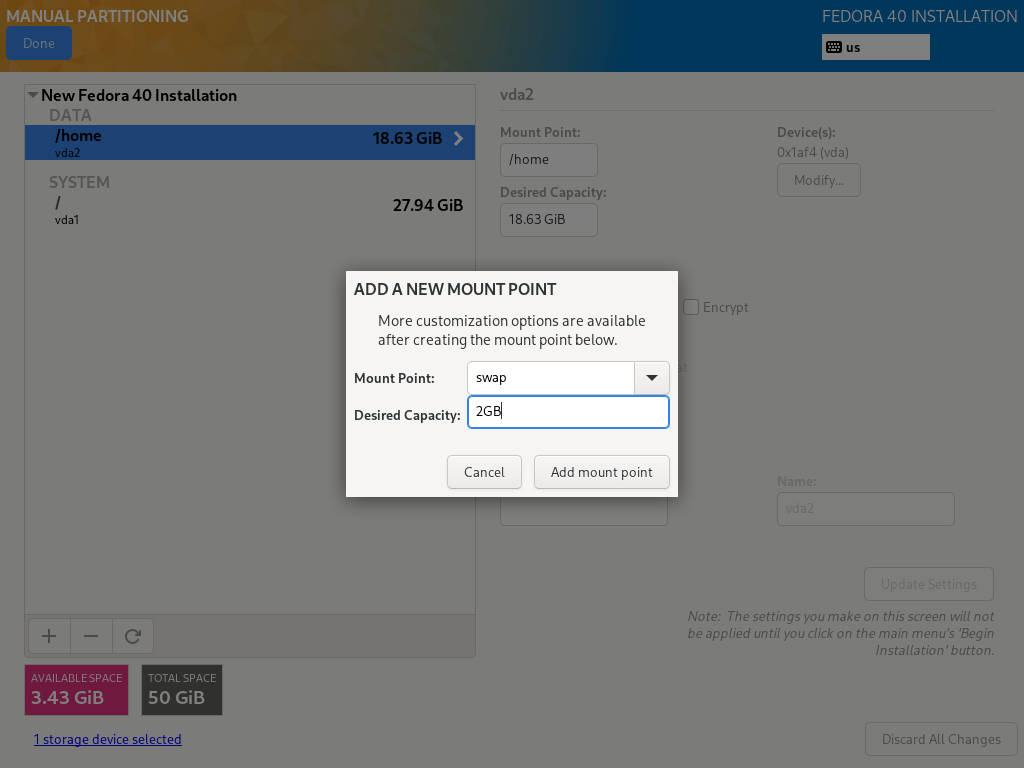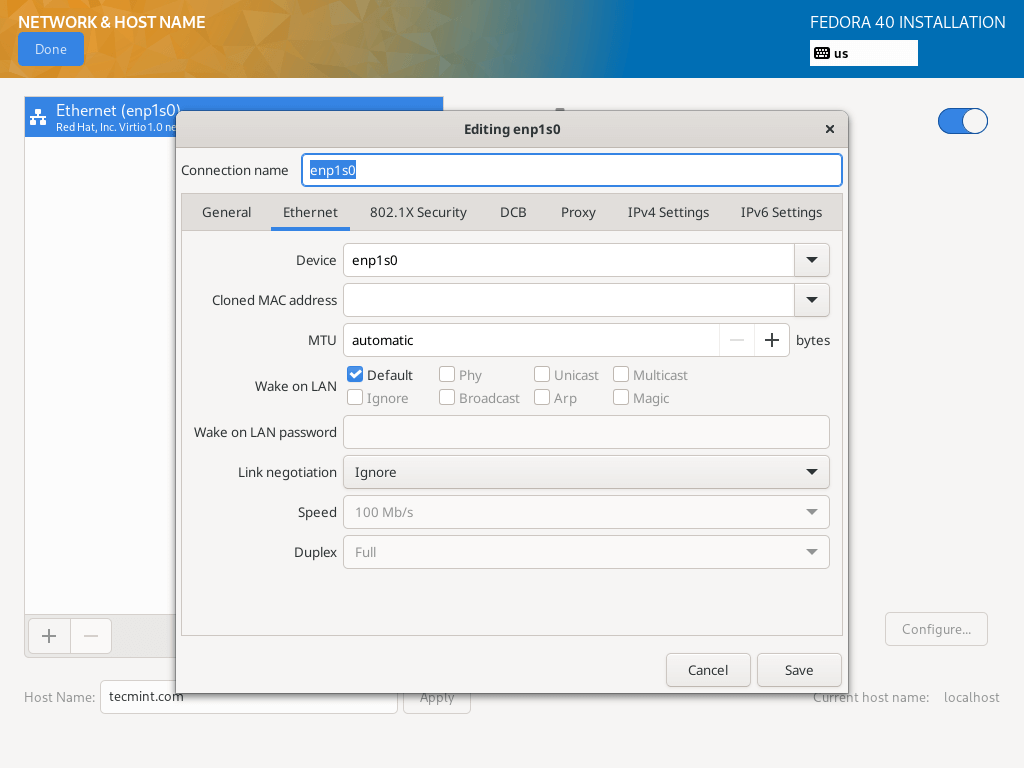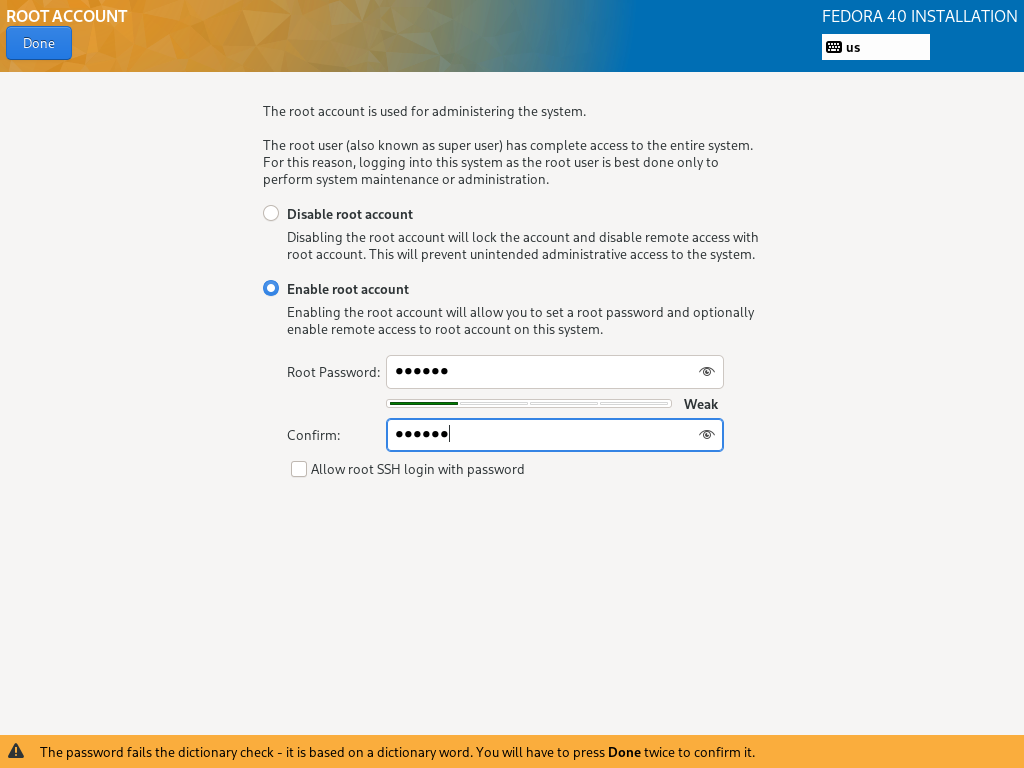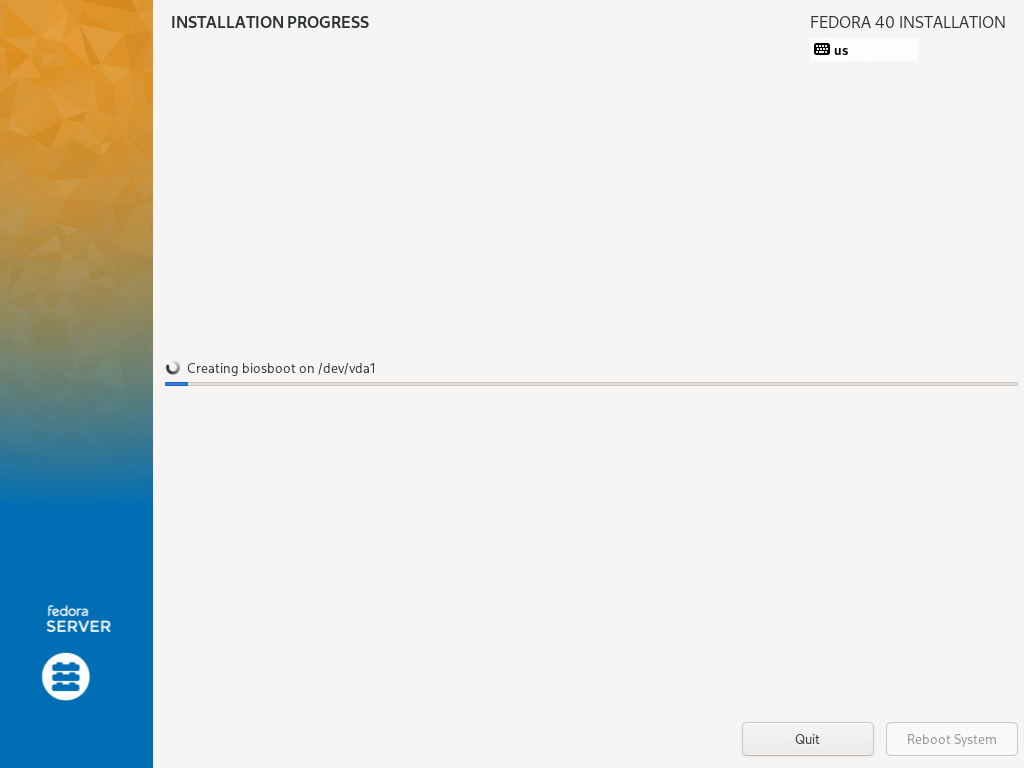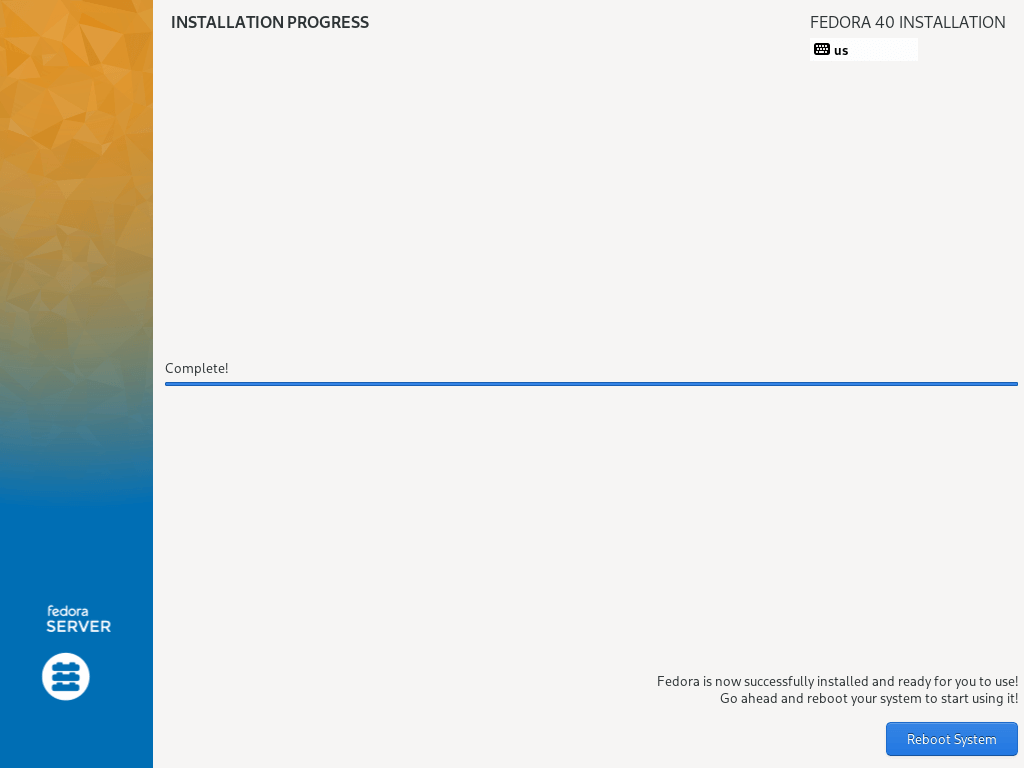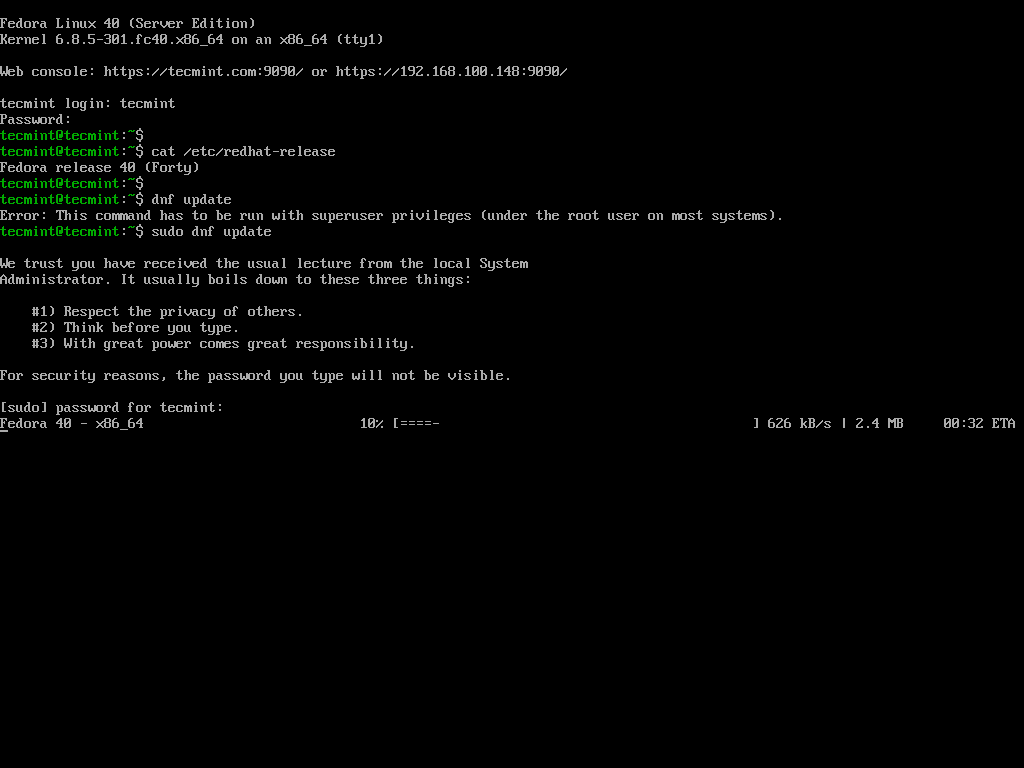How to prevent the Windows Key, Alt+Tab, and Sticky Keys from ruining your Gaming
Windows is designed for general computer use, not specifically for gaming. The Windows key, Alt+Tab, and other keyboard shortcuts like Sticky Keys can pull you out of full-screen games and bring you back to the desktop.
[mai mult...]