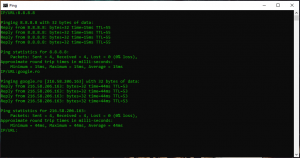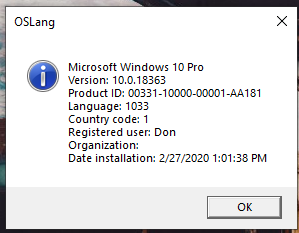OS - Windows
Depanare VPN 4 Solutii
instalare printer 50 Solutii
Optimizare pc 49 Solutii
Optimizare PC 103 Solutii
Scanare cu malwarebyte 4 Solutii
shareuire si mapare 14 Solutii
adaugare la domeniu 5 Solutii
Migrare profil 9 Solutii
Instalare/reinnoire certificate 2 Solutii
Personalizare sistem operare 274 Solutii
Configureaza si verifica setarile de boot 11 Solutii
Transfer de date 20 Solutii
Configurare OS 109 Solutii
Reparare OS 47 Solutii
Punct de restaurare OS 8 Solutii
Windows Event Viewer 6 Solutii
Reinstalare/reconfigurare VPN 8 Solutii
Optimizare client e-mail 12 Solutii
Optimizare PC 30 Solutii
Optimizare PC 20 Solutii
Reinstalare / Reconfigurare VPN 6 Solutii
Reinstalare OS 32 Solutii
Reparare sistem de operare 45 Solutii
Programare sistem operare 12 Solutii
Puncte de restaurare sistem de operare 14 Solutii
Instalare imprimanta 44 Solutii
Mapare si partajare 13 Solutii
Modificari firewall 12 Solutii
Migrare profil 8 Solutii
Transferuri de date 32 Solutii
Upgrade sistem operare 12 Solutii
Windows Event Viewer 6 Solutii
Verificare HDD 32 Solutii
Spatiu partitie 31 Solutii
Scanare cu MalwareBytes 5 Solutii
Setari servicii sistem operare 42 Solutii
Setari retea sistem operare 25 Solutii
Setari partitii 19 Solutii
Actualizare sistem operare 15 Solutii
Clonare HDD 11 Solutii
Compatibilitate program 13 Solutii
Instalare / Reinnoire Certificate 6 Solutii
Configurare si verificare setari de BOOT 15 Solutii
Configurare Sistem de operare 1353 Solutii
Identificare DLL-uri lipsa 2 Solutii
Depanare 966 Solutii
Editarea politicilor de grup ale sistemului de operare 13 Solutii
Drivere 50 Solutii
Batch file care utilizeaza comanda PING
In cazul in care dorim sa folosim comanda ping mult mai usor, fara a fi nevoie de repetarea comenzii, putem folosi urmatorul script.
Pasul 1:
Copiem codul de mai jos intr-un editor de text.
@echo off
Title Ping
color 0a
cls
:ping
set /p input=IP/URL:
ping %input%
goto ping
Pasul 2 :
Salvam textul punandu-i orice nume (fara ping) + .bat la sfarsit.
Afisare informatii sistem de operare folosind VBScript
Pasul 1:
Copiem codul de mai jos intr-un editor de text.
Set dtmConvertedDate = CreateObject(“WbemScripting.SWbemDateTime”)
strComputer = “.”
strResults=””
Set objWMIService = GetObject(“winmgmts:” _
& “{impersonationLevel=impersonate}!\\” & strComputer & “\root\cimv2”)
Set colOperatingSystems = objWMIService.ExecQuery _
(“Select * from Win32_OperatingSystem”)
For Each objOperatingSystem in colOperatingSystems
strResults=strResults & objOperatingSystem.Caption & vbCR
strResults=strResults & “Version: ” & objOperatingSystem.Version & vbCR
strResults=strResults & “Product ID: ” & objOperatingSystem.SerialNumber & vbCR
strResults=strResults & “Language: ” & objOperatingSystem.OSLanguage & vbCR
strResults=strResults & “Country code: ” & objOperatingSystem.CountryCode & vbCR
strResults=strResults & “Registered user: ” & objOperatingSystem.RegisteredUser & vbCR
strResults=strResults & “Organization: ” & objOperatingSystem.Organization & vbCR
dtmConvertedDate.Value = objOperatingSystem.InstallDate
dtmInstallDate = dtmConvertedDate.GetVarDate
strResults=strResults & “Date installation: ” & dtmInstallDate & vbCR
Next
MsgBox strResults,64,”OSLang”
Pasul 2:
Salvam textul punandu-i orice nume + .vbs la sfarsit.
Rulam scriptul.
In cazul in care codul nu functioneaza, ar trebui sa inlocuim simbolul ” deoarece site-ul ii schimba formatul.
[mai mult...]Cum se instalează Windows direct de pe hard-disk fără a utiliza dvd sau usb bootabil
Pasul 1: Pregătirea HDD-ului cu fișierele de instalare Windows.
1.1 Conectează hard-disk-ul la alt calculator sau laptop, după caz;
1.2 Partiționează și formatează hard-disk-ul în NTFS;
1.3 Copiază următoarea informație din kitul sau imaginea de Windows pe partiția primară a hard-disk-ului:
-Boot
-Sources
-Bootmgr
Pasul 2: Pregătirea HDD-ului pentru bootare
2.1 Deschide Windows Command Prompt “cmd.exe” ca Administrator;
2.2 Execută pe rând următoarele comenzi:
COD: SELECTEAZĂ TOT
diskpart
list disk
select disk X
list partition
select partition Y
active
exit
apoi
COD: SELECTEAZĂ TOT
F:\boot\bootsect.exe /nt60 E:
Notă:
X – reprezintă hard-disk-ul atașat pentru pregătire, de obicei se regăsește cu valoarea “1” sau “2” în funcție de numărul de disk-uri montate pe fiecare calculator;
Y – reprezintă partiția primară de pe același hard-disk și de cele mai multe ori are valoarea “1” în listă.
F – în cazul meu reprezintă unitatea ce conține imaginea de Windows, iar aceasta valoare poate să difere în cazul unora.
E – reprezintă partiția primară ce va fi folosită pentru bootare; aici există deja Boot, Sources, Bootmgr pentru că le-ai copiat anterior;
2.3 Închide calculatorul sau laptopul, după caz.
Pasul 3: Încărcarea și instalarea Windows-ului
3.1 Montează hard-disk-ul înapoi în calculator sau laptop.
3.2 Asigură-te că hard-disk-ul este primul în secvența de boot în BIOS.
Dacă setările din BIOS sunt corecte ar trebui să vezi meniul de instalare și configurare Windows.
3.3 Instalează Windows ca de obicei, însă fără a formata partițiile existente. Nu vrei să ștergi fișierele de Windows pe care le-ai copiat anterior.
Pasul 4: Etapa finală
4.1 Imediat după instalare Windows va trebui să ștergi “Windows Setup (\windows)” din System Configuration > Boot.
Execută msconfig.exe din Run, apoi din secțiunea “Boot”, selectează “Windows Setup (\windows)”, alege și confirmă opțiunea “Delete”, apoi “Exit without restart”.
4.2 Șterge directorul “Windows.old” și “Sources” de pe rădăcina unității:
C:\Sources
C:\Windows.old
Repair Windows 10 – variante multiple
Reparare Windows 10 Automat
Poţi repara Windows 10 în doar câţiva paşi, folosind instrumentele incluse chiar în sistemul de operare.

Reparare fişiere corupte din Windows
Click dreapta pe logo-ul Windows 10 din colţul stânga jos a ecranului. Deschizi Windows PowerShell (Admin) şi tastezi în fereastra apărută sfc /scannow. Verificarea durează câteva minute şi este cea mai simplă metodă de a repara Windows 10 automat, identificând şi remediind fişiere corupte care a putea împiedica folosirea normală a PC-ului.

Recuperare Windows 10
Pentru remedierea unui SO care este lent si creaza probleme
Opţiunea 1- Dezactivează din programele setate să pornească odată cu sistemul de operare: click dreapta pe taskbar şi alege opţiunea Task Manager. În tab-ul Startup dă click pe aplicaţiile din Windows care nu vrei să mai pornească automat şi le excluzi folosind butonul Disable/Dezactivare prezent în colţul dreapta-jos a ferestrei Task Manager. Reporneşte PC-ul şi vezi dacă situaţia se îmbunătăţeşte.

Opţiunea 2 – resetare Windows 10: Activează simbolul „notificări” prezent în colţul dreapta jos a ecranului şi mai dă odată click pe butonul All Settings prezent în panoul care se deschide din lateral. În fereastra Windows Settings nou apărută pe ecran, tastează Reset this PC în caseta de căutare şi selectează cu ajutorul mouse-ului opţiunea cu acelaşi nume apărută ca sugestie. Din pagina Recovery, alegi varianta Reset this PC şi dai click pe butonul Get started.

Ai la dispoziţie două variante – Keep My files, repară Windows fără să pierzi datele tale. Programul de instalare Windows 10 va şterge însă orice programe instalate de tine, aducând laptopul sau desktopul tău aproape de starea în care era atunci când l-ai cumpărat.

A doua variantă, Remove everything, este în esenţă reparare Windows 10 fara CD. Programul de instalare Windows va şterge orice programe instalate şi datele tale, astfel că este o idee bună să faci backup poze, documente, muzică şi orice fişiere pe care ai vrea să le ai şi mai târziu.
Repară Windows 10 online
Dacă deţii un serial Windows 10 original, poţi începe să instalezi Windows 10 gratis, singura condiţie este să alegi opţiunea reparare Windows în timpul procesului de instalare, sau să alegi instalare Windows pe curat folosind exact versiunea pe care ai avut-o anterior (ex Windows 10 Pro).

Windows 10 poate fi obţinut direct de la Microsoft folosind aplicaţia Media Creation Tool, utilizatorul alegând versiunea de Windows în limba română sau engleză.
Aplicaţia îţi permite să alegi între a face upgrade Windows 10 direct din sistemul de operare instalat pe calculator, sau să creezi un stick Windows 10 boot usb pe care să-l poţi folosi şi cu alte PC-uri. Dacă PC-ul este funcţional, poţi alege direct opţiunea Upgrade this PC now, programul instalare urmând să descarce din internet toate fişierele de instalare necesare.
Nu mai functioneaza Windows
Poţi încerca pornire Windows 10 în Safe Mode.
Safe Mode este ultima redută pentru reparare Windows, înainte de a trece la reinstalarea propriu-zisă. În Safe Mode, Windows încarcă doar fişierele de sistem esenţiale, astfel că sunt cele mai multe şanse de reuşită. Sunt excluse drivere video, sunet şi chiar placa de reţea, astfel că funcţionalitatea este sever limitată. Apelezi la Safe mode doar pentru a încerca ştergerea unui program sau drivere cu probleme, devirusare sau alte metode de reparare automată Windows 10.
Dacă Windows nu poate porni normal după mai mult de două încercări consecutive, sistemul comuta automat în Windows RE (Recovery environment). După se activează Windows RE trebuie selectată opţiunea Troubleshoot, urmată de Advanced Options – Startup Settings – Restart. După repornire Windows apeşi tasta 4 pentru accesare Safe Mode.

Aflat în Safe Mode, dă click pe logo-ul Windows din colţul stânga jos a ecranului şi imediat tastează System Restore. Dă click pe opţiunea Create a restore point şi încă o dată pe butonul System Restore din meniul System Properties afişat pe ecran. Alege din listă un punct de restaurare Windows creat automat de sistem şi finalizează procesul de reparare Windows. După repornire PC, Windows ar trebui să funcţioneze normal. Dacă în continuare Windows nu porneşte poţi încerca mai multe puncte System Restore pentru a repara Windows.
Dacă PC-ul nu este automat direcţionat către Windows RE, apasă îndelung pe butonul Power pentru a opri şi reporni dispozitivul. După ce ai repetat acest pas de 3 ori, calculatorul va intra în Windows RE. Alternativ, apasă tasta F8 la pornirea PC-ului pentru accesare meniului de boot.
Cum să ștergi asocierea fișierelor folosind Registry Editor
Asocierea unui fișier cu un program poate fi făcută prin diverse metode, folosind dialogul “Open with…” și selectând “Always use this app to open”, or fie prin Programele Default or Aplicațiile Default etc. Să spunem că ai asociat din greșeala un fișier cu extensia .bak și nu vrei acea asociere. Folosește pașii de mai jos pentru a șterge asocierea din regiștrii.
Înainte de a face acest lucru, îți recomand să-ți faci un System Restore Point. De asemenea, înaintea modificării oricărei chei în regiștrii, crează și o copie a registrului respectiv pentru că se pot întâmpla multe.
[mai mult...]