How to reset settings to defaults on Chrome
To reset the settings of Chrome to its defaults on Windows 11 (or 10), use these steps:
[mai mult...]Soluții pentru problemele tale IT
To reset the settings of Chrome to its defaults on Windows 11 (or 10), use these steps:
[mai mult...]The first step is to ensure that your monitor is G-Sync compatible. You can look for a G-Sync, G-Sync Ultimate, or G-Sync Compatible label on the monitor or its packaging. Nvidia also maintains an updated list of certified monitors on its website. As a side note, it’s also possible to use G-Sync on Nvidia cards on monitors compatible with AMD’s FreeSync or VESA Adaptive-Sync.
Then, you have to enable G-Sync on the monitor itself. Some monitors have a setting in their on-screen display (OSD) menu that you need to enable before you can turn on G-Sync on Windows 11. This setting might be labeled “Adaptive Sync” or “G-Sync”. Once the feature is confirmed and turned on in the monitor, follow these steps to enable G-Sync on Windows 11:
[mai mult...]Având în vedere că data la care Microsoft va înceta să mai ofere suport pentru Windows 10 se apropie, trecerea la Windows 11 cât mai curând posibil este o mișcare inteligentă. Dar înainte de a vă acomoda cu noul sistem de operare, trebuie să aveți grijă de câteva lucruri.
[mai mult...]Notepad este unul dintre cele mai simple instrumente Windows care au existat vreodată, dar Microsoft a decis că este timpul pentru o schimbare. Puteți scrie în continuare în Notepad așa cum o faceți în mod obișnuit, dar de acum înainte veți avea Copilot pentru a vă ajuta.
TechRadar raportează că a observat o funcție de scriere care generează sau editează textul existent pe baza unei solicitări pe care o scrieți, la fel ca orice alt chatbot, cum ar fi ChatGPT, Perplexity, Gemini și altele. Odată generat, puteți rafina textul în continuare sau puteți accepta modificările.
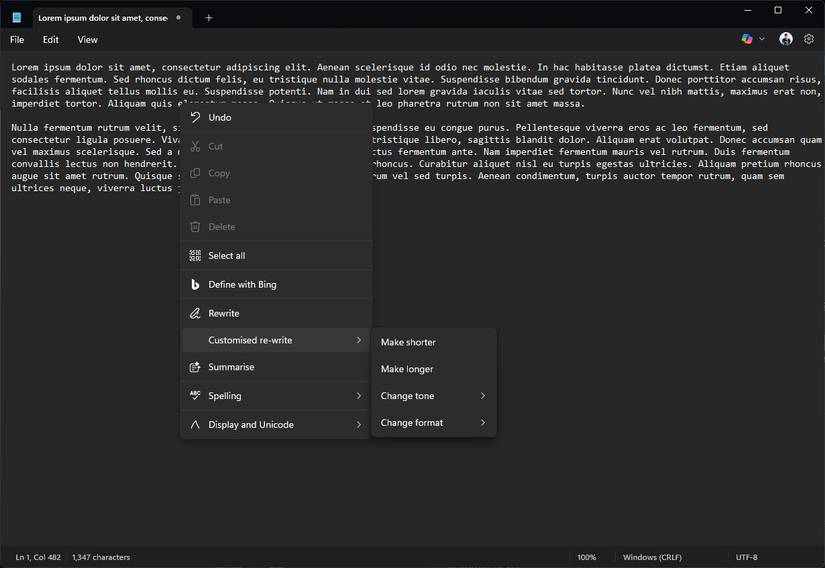
Funcția de rescriere personalizată vă permite să ajustați lungimea textului, făcându-l mai lung sau mai scurt. De asemenea, puteți modifica tonul și formatul textului, având la dispoziție cinci opțiuni pentru ton și șase pentru format. Funcția de rezumare, așa cum sugerează și numele, oferă un rezumat al întregului conținut al fișierului text.
Veți vedea, de asemenea, o pictogramă Copilot în partea dreaptă sus, lângă pictograma roată dințată pentru setări, cu toate opțiunile menționate mai sus grupate într-un meniu derulant. Actualizarea nu pare să fie consecventă, deoarece funcțiile Rescriere și Scriere oferă mai mult sau mai puțin aceeași funcționalitate, astfel încât se pare că ar putea schimba locurile în actualizările viitoare.
Acum, dacă sunteți entuziasmat de faptul că puteți utiliza Notepad pentru a scrie, există o problemă majoră. Funcția necesită credite AI pe care le obțineți cu un abonament Microsoft 365 Personal sau Family, deci nu le puteți utiliza gratuit, chiar și după ce vă conectați la Notepad cu un cont Microsoft.
Microsoft nu a anunțat cât vor costa token-urile pentru utilizarea funcțiilor în acest moment, dar acest lucru transformă o implementare altfel utilă a AI într-o noutate inutilă. În mod surprinzător, puteți dezactiva Copilot și din setările Notepad, ceea ce este binevenit în contextul în care companiile impun AI în toate domeniile
Nu totul are nevoie de AI
Notepad este doar cea mai recentă dintr-o lungă serie de aplicații Windows care beneficiază de funcții AI. Paint primește un generator de stickere AI și un instrument de selectare a obiectelor bazat pe AI, similar celui din Photoshop, iar Snipping Tool poate acum decupa și redimensiona automat capturile de ecran în funcție de ceea ce doriți să evidențiați pe ecran. Windows Search a beneficiat, de asemenea, de una dintre cele mai importante actualizări din ultimii ani, deși cu o mică rezervă.
Deși unele dintre aceste funcții sunt utile, cu siguranță, ele nu sunt utile în toate situațiile. Să luăm ca exemplu instrumentele de scriere AI ale Notepad. Ca persoană care folosește Notepad aproape zilnic, aceste instrumente sunt de un real ajutor. Cu toate acestea, deoarece sunt blocate în spatele creditelor Microsoft 365, sunt nevoit să folosesc instrumente online care, probabil, funcționează mai bine fără să coste niciun ban.
Apoi, se pune întrebarea dacă aveți într-adevăr nevoie de aceste instrumente în Notepad. Singurul motiv pentru care aplicația există este simplitatea sa, iar adăugarea de funcții AI care necesită un abonament și o autentificare nu face parte din farmecul său.
[mai mult...]The Blue Screen of Death (BSOD) is not a very uncommon sight on a Windows PC. While most of the time you will be able to get rid of the BSOD with a simple restart, at other times you might require expert guidance.
[mai mult...]