OS - Windows
Depanare VPN 4 Solutii
instalare printer 50 Solutii
Optimizare pc 49 Solutii
Optimizare PC 103 Solutii
Scanare cu malwarebyte 4 Solutii
shareuire si mapare 15 Solutii
adaugare la domeniu 5 Solutii
Migrare profil 9 Solutii
Instalare/reinnoire certificate 2 Solutii
Personalizare sistem operare 274 Solutii
Configureaza si verifica setarile de boot 11 Solutii
Transfer de date 20 Solutii
Configurare OS 109 Solutii
Reparare OS 47 Solutii
Punct de restaurare OS 8 Solutii
Windows Event Viewer 6 Solutii
Reinstalare/reconfigurare VPN 8 Solutii
Optimizare client e-mail 12 Solutii
Optimizare PC 30 Solutii
Optimizare PC 20 Solutii
Reinstalare / Reconfigurare VPN 6 Solutii
Reinstalare OS 32 Solutii
Reparare sistem de operare 45 Solutii
Programare sistem operare 12 Solutii
Puncte de restaurare sistem de operare 14 Solutii
Instalare imprimanta 44 Solutii
Mapare si partajare 13 Solutii
Modificari firewall 12 Solutii
Migrare profil 8 Solutii
Transferuri de date 33 Solutii
Upgrade sistem operare 12 Solutii
Windows Event Viewer 7 Solutii
Verificare HDD 32 Solutii
Spatiu partitie 31 Solutii
Scanare cu MalwareBytes 5 Solutii
Setari servicii sistem operare 42 Solutii
Setari retea sistem operare 25 Solutii
Setari partitii 19 Solutii
Actualizare sistem operare 15 Solutii
Clonare HDD 11 Solutii
Compatibilitate program 13 Solutii
Instalare / Reinnoire Certificate 6 Solutii
Configurare si verificare setari de BOOT 15 Solutii
Configurare Sistem de operare 1393 Solutii
Identificare DLL-uri lipsa 2 Solutii
Depanare 993 Solutii
Editarea politicilor de grup ale sistemului de operare 13 Solutii
Drivere 50 Solutii
Utilizarea functiei Robocopy in Windows 10
Pe Windows 10, când trebuie să copiați fișiere pe o altă unitate, utilizați de obicei procesul standard de selectare, copiere și inserare. Deși acest lucru funcționează perfect, viteza devine un blocaj, deoarece transferul multor fișiere poate dura foarte mult timp.
Ca alternativă, mulți utilizatori experimentați folosesc Robocopy (Robust File Copy), un instrument de linie de comandă încorporat în Windows 10, care oferă mai multe funcții pentru a muta rapid datele într-o locație diferită (pe altă unitate sau computer prin rețea). O caracteristică care face ca Robocopy să fie specială (și adesea trecută cu vederea) este caracteristica cu mai multe fire care permite copierea simultană a mai multor fișiere. În loc să utilizați un fișier pe rând, să utilizați funcția de copiere din File Explorer.
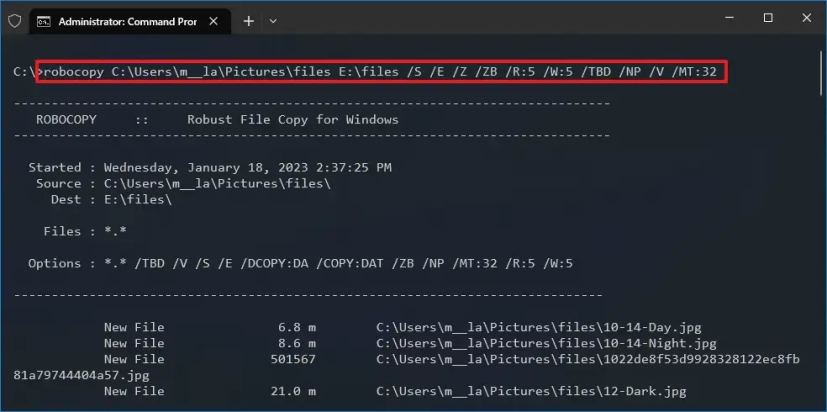
Cum se utilizează funcția cu mai multe fisiere cu Robocopy
Pentru a utiliza Robocopy multi-funcție pentru a copia fișiere și foldere pe o altă unitate pe Windows 10, urmați acești pași:
- Deschideți Start pe Windows 10.
- Căutați Prompt de comandă, faceți clic dreapta pe rezultat și selectați opțiunea Executare ca administrator
- Tastați următoarea comandă pentru a copia fișierele și folderele pe o altă unitate și apăsați pe Enter:
robocopy C:\source\folder\path\D:\destination \folder\path\/S/E/Z/ZB/R:5/W:5/TBD/NP/V /MT:32
- În comandă, modificați căile sursă și destinație și opțiunile. De exemplu, această comandă copiează datele de pe unitatea „C” în „D” și folosește firele de execuție „32″ pentru copiere: p> robocopy C:\Users\admin\DocumentsD:\Users\admin\Documents/S/E/Z/ZB/R:5/W:5/TBD/NP/V /MT:32 Robocopy cu opțiune multi-threaded
Descrierea comenzii Robocopy
Robocopy are multe caracteristici, iar în comanda prezentată mai sus, folosim următoarele comutatoare pentru a face copierea fiabilă și rapid.
/S — Copiați subdirectoarele, dar nu pe cele goale
/E — Copiați subdirectoarele, inclusiv cele goale
/Z — Copiați fișierele în modul repornibil
/ZB — Utilizează modul repornibil. Dacă accesul este refuzat, utilizați modul de rezervă
/R:5 — Reîncercați de 5 ori (puteți specifica un număr diferit, valoarea prestabilită este 1 milion)
/W:5 — Așteptați 5 secunde înainte de a reîncerca (puteți specifica un alt număr, valoarea prestabilită este de 30 de secunde)
/TBD — Așteptați ca numele de partajare să fie definite (reîncercați eroarea 67)
/NP — Fără progres – nu afișați procentajul copiat
/V — Produceți rezultate detaliate, afișând fișierele ignorate
/MT:32 — Faceți copii cu mai multe fire cu n fire (implicit este 8).
Cel mai important comutator pe care să vă concentrați în comanda de mai sus este /MT, care este comutatorul care permite Robocopy să copieze fișiere în modul cu mai multe fire. Dacă nu setați un număr lângă comutatorul /MT, numărul implicit va fi 8, ceea ce înseamnă că Robocopy va încerca să copieze opt fișiere simultan. Cu toate acestea, Robocopy acceptă fire de execuție 1 până la 128.
În această comandă, folosim 32, dar îl puteți seta la un număr mai mare. Singura avertizare este că un număr mai mare va duce la o utilizare mai mare a resurselor și a lățimii de bandă. Utilizarea unui număr mare va afecta performanța dacă aveți un procesor mai vechi. Ca rezultat, testați înainte de a executa comanda cu mai multe fire de execuție.
După ce ați finalizat pașii, veți observa că copierea fișierelor și folderelor va dura mult mai puțin. Nu vă limitați la a copia fișiere și foldere pe o unitate externă sau internă. Puteți utiliza acest lucru și pentru a migra fișiere în rețea.
[mai mult...]How to find your MAC Address on Windows 10 or 11
Here’s a basic refresher: A network adapter is a device in your PC that connects to a network—either through Ethernet, Wi-Fi, or another method. In some PCs, a network adapter is a separate card installed in a machine, and in others, it’s built into the hardware. Even so, Windows still considers each adapter as a separate device.
Before locating your MAC address, it’s important to know that different network adapters have their own unique MAC addresses. So if your PC has both an Ethernet port (handled by an Ethernet adapter) and a Wi-Fi connection (handled by a Wi-Fi adapter), each one of those connection methods will have its own MAC address.
[mai mult...]How to Fix Splwow64.exe – System Error when printing on Windows 11/10
While printing something on Windows 11/10 computer, if your system shows an error message saying splwow64.exe – System Error, you can fix it using this guide. As it stops users from printing documents or images, you need to fix this issue in order to continue using your regular PC features.
[mai mult...]How to download a Windows 10 ISO without the media creation tool
Microsoft makes Windows 10 ISO images available to everyone through its download website, but if you’re already using a Windows machine, it forces you to download the Media Creation Tool first.
[mai mult...]Multi-function printer- mesaj de blocare a alimentarii cu hartie pentru scanari in urma curatarii
In cadrul utilizarii tavitei/sistemului de auto-preluare a hartiilor pentru scanare se va observa ca uneori hartia ramane blocata. In aceste cazuri MFP-ul prezinta un mesaj de eroare si recomandarea deschiderii unei trape de acces specifica nevoii de indepartare a hartiilor blocate. Dupa efectuarea interventiei si inchiderea trapei mesajul va disparea, dar acest lucru nu se intampla intotdeauna.
[mai mult...]
