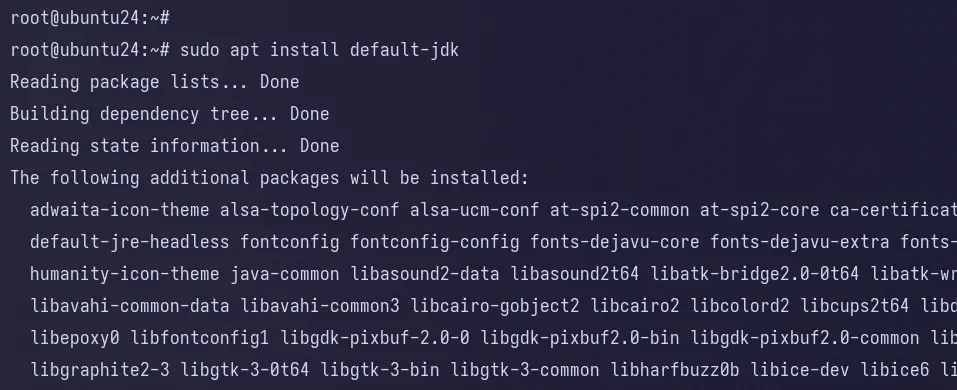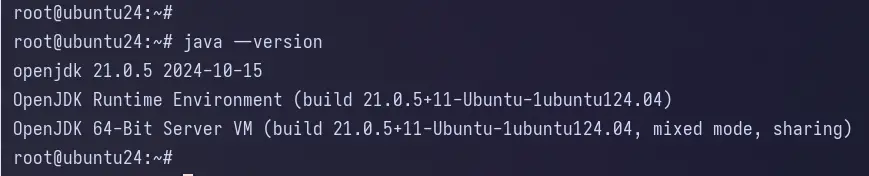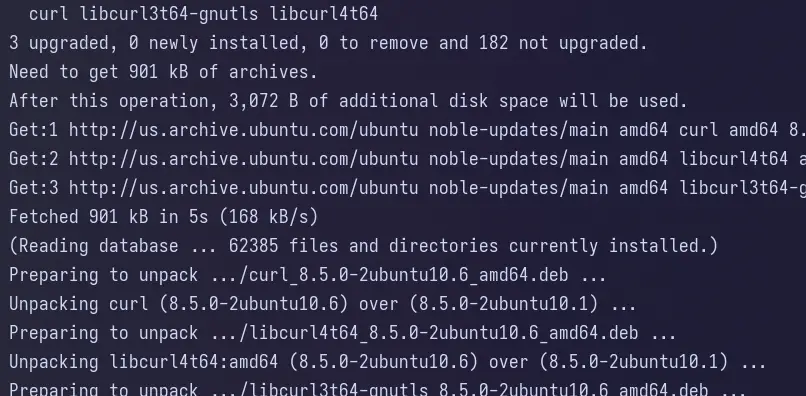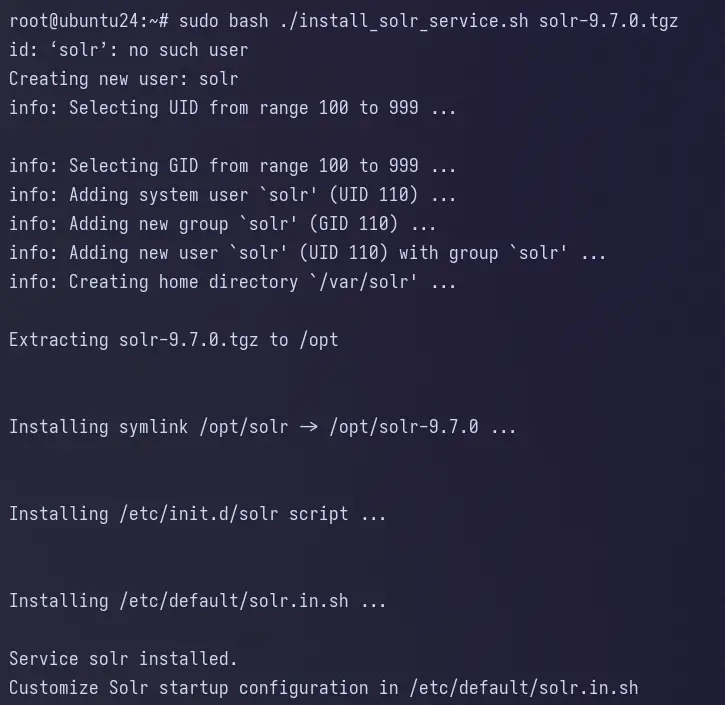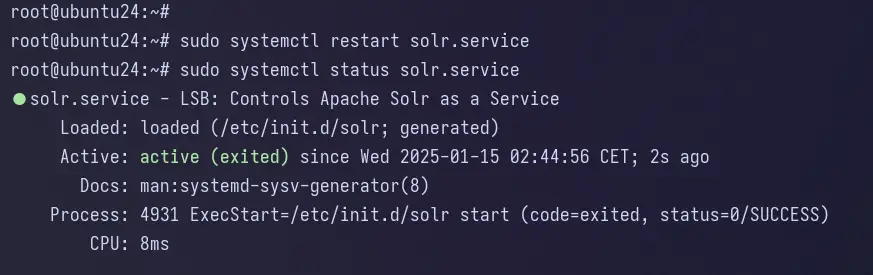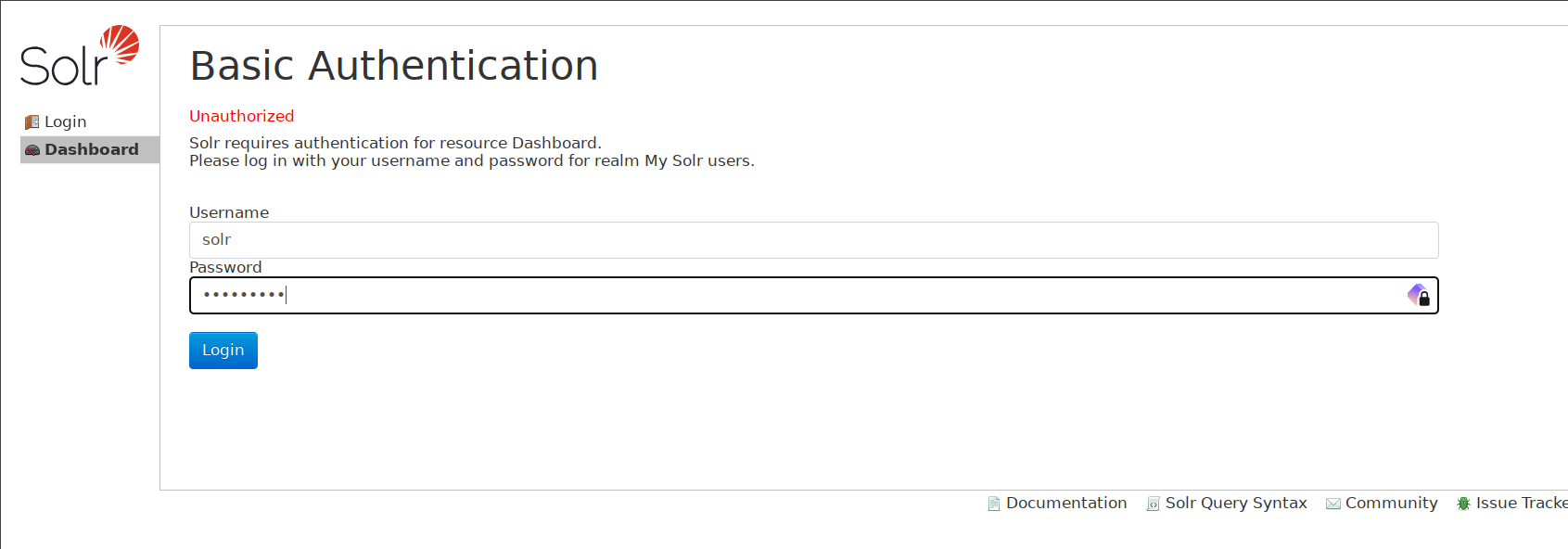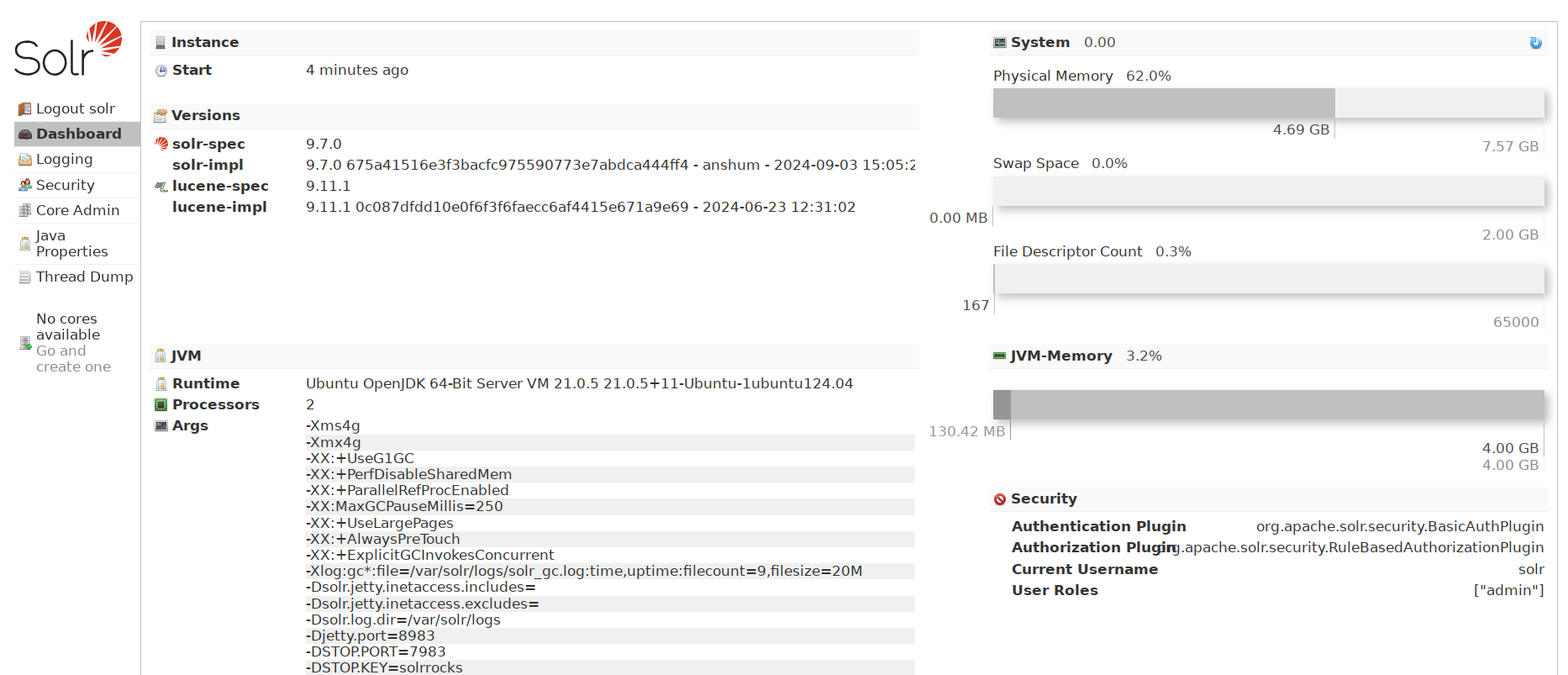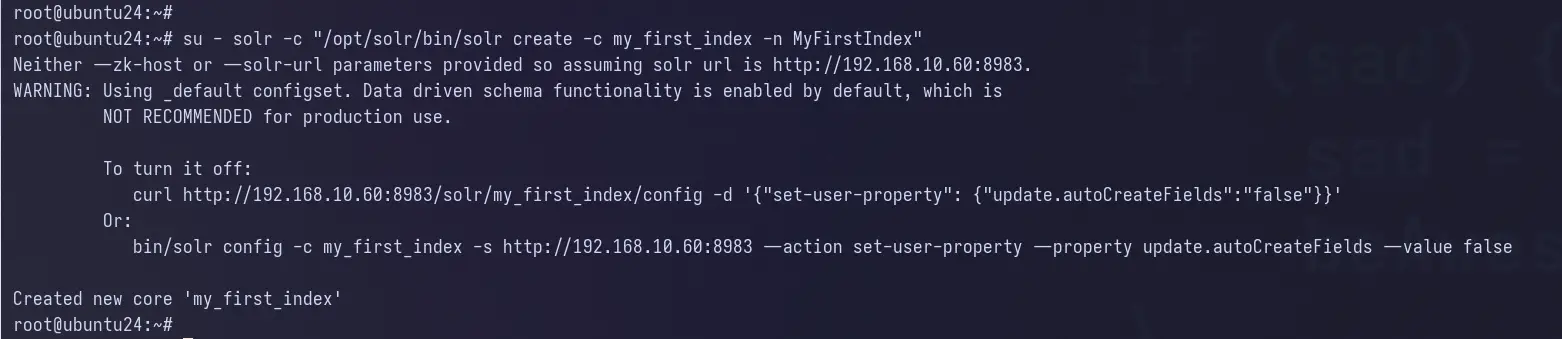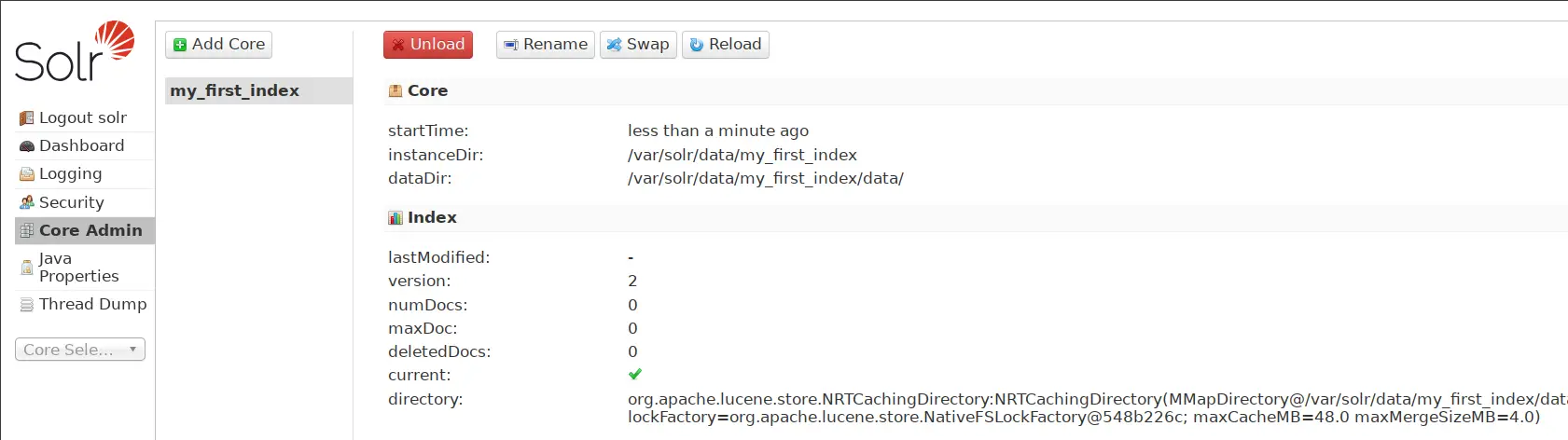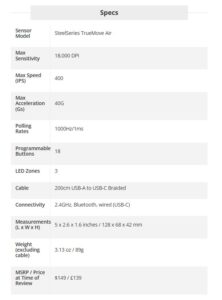How to fix if Microsoft Excel security warning: automatic update of links has been disabled via links option
Microsoft Excel has a feature called Link Sheet that you can use to link the data on your one workbook to another worksheet. These links automatically update when you change something on the linked workbook.
[mai mult...]