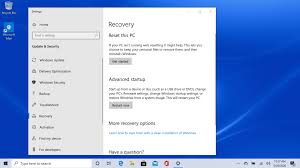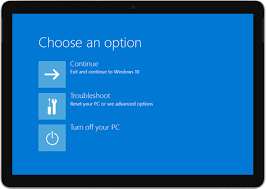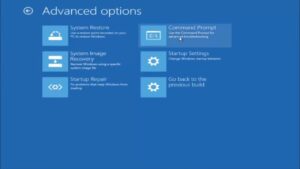How to fix crucial BSOD errors
The first thing you should do if you receive a BSOD is to try and restart your pc and boot into safe mode to try and reset your pc.
If you are unable to do this,what you need to do is to press the power button of your pc/laptop until it is fully shutdown,do this 3 times until the options below pop up:
Once this shows up,you have to click on Troubleshoot-Advanced options-Startup Repair and see if this finds an error,if not,go ahead and get back to the upper menu ,Troubleshoot-Advanced Options-Command Prompt
Here you have to run a few commands:
1:bootrec /fixmbr
2.bootrec /fixboot if you get access denied in this step just type : bootsect /nt60 sys
3.bootrec /fixboot
4.bootrec /rebuild
5.sfc /scannow NOTE: this will take a while,just be patient
6.chkdsk c: NOTE: this will also take some time.
After these 6 steps,close command prompt and restart your pc,what this does if it finds any software/hardware issuse this will rewrite them with the basic settings.
[mai mult...]