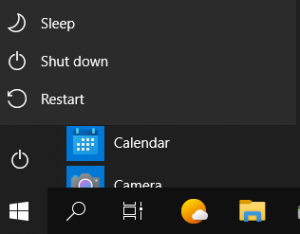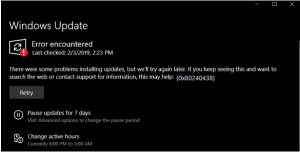Remediere “100 % Disk Usage” în Windows 10
Windows Search
Aceasta problema de performanta este cea mai evidenta atunci cand incercati sa utilizati Cautare Windows pentru a gasi un fisier sau un program. Pentru a stabili daca este o problema care va afecteaza, atunci cand calculatorul dvs. incetineste, apasati pe Ctrl + Alt + Del si selectati Task Manager. In primul tab, Processes, cautati coloana Disk. Daca intampinati probleme cu performanta unitatii, aceasta ar trebui sa fie de 100% si rosu umbrit pentru a indica daca aveti sau nu o problema.
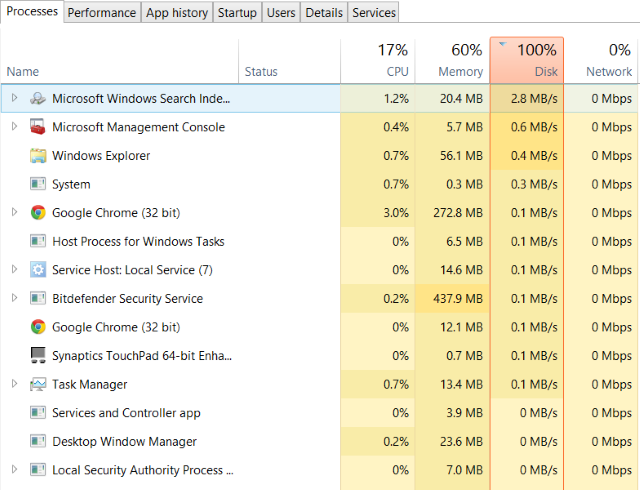
Sectoarele problematice de pe hard disk-ul dvs. pot cauza probleme de utilizare a discului in Windows 10. Cu toate acestea, utilizand verificarea discului (incorporat in Windows) poate rezolva problema. Deschideti Windows Explorer si selectati This PC, apoi identificati unitatea hard disk. Faceti click dreapta pe C: si selectati Properties. Aici, gasiti tabul Tools, iar in sectiunea Error dati click pe Check. In fereastra care apare, faceti click pe Scan unit. Asteptati in timp ce sistemul scaneaza unitatea; poate fi necesara o repornire pentru o reparatie completa a discului. Acest lucru ar trebui rezolve eroarea.
Verificati software-ul anti-virus
Ca in cazul oricarei astfel de probleme legate de performanta, primul lucru de facut este sa verificati computerul dvs. sa nu fi fost infectat cu programe malware. Software-ul dvs. de securitate ar trebui sa poata face acest lucru, fie ca este vorba de o aplicatie gratuita sau de una platita. Daca se intalnesc amenintari, utilizati recomandarile software-ului pentru a le elimina si apoi reporniti computerul. Apoi, verificati din nou performanta unitatii. Speram ca ati rezolvat problema; daca nu, atunci malware-ul nu a fost de vina, asa ca cititi mai departe.
Dezactivati Windows Search
O eroare in Windows 10 are ca rezultat o “bucla de cautare” care genereaza o incarcare crescuta pe unitatea de sistem. Pentru a opri acest lucru si pentru a preveni acest lucru in timpul sesiunii curente (pana cand Windows se reporneste) deschideti Promptul de comanda (cel mai rapid mod este sa faceti click pe butonul Start si tastand cmd, apoi click dreapta si selectati Run as administrator) si tastati: net.exe stop “Windows search” Pentru a dezactiva definitiv Cautarea sau Indexarea Windows, apasati WIN + R, tastati services.msc si apasati Enter. In fereastra Servicii care se deschide, gasiti intrarea Windows Search si faceti dublu click pe ea pentru a deschide fereastra Proprietati.

Sub Startup type, selectati Disable (Dezactivat). Aici puteti face click pe Stop pentru a intrerupe serviciul. Faceti click pe OK pentru a salva modificarile. La cateva momente dupa dezactivarea Windows Search, performanta Windows 10 ar trebui sa se imbunatateasca considerabil. Daca nu, treceti mai departe …
Este Flash o cauza?
In Google Chrome deschideti Meniu> Setari> Afisati setarile avansate si gasiti sectiunea marcata Confidentialitate. Aici faceti click pe Setari de continut si gasiti Flash. Veti vedea o comutare, asadar setati-o pe Blocati site-uri din Flash, apoi faceti click pe Inapoi. 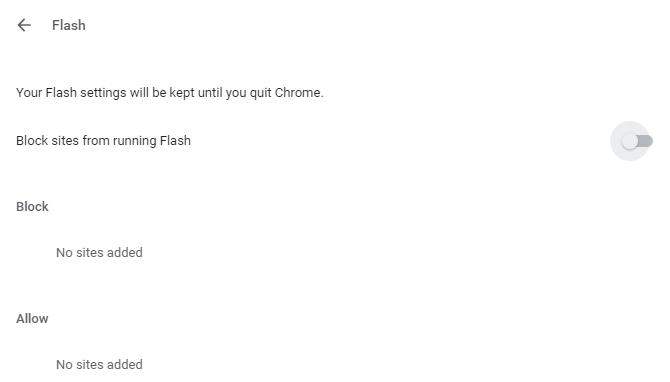
Reporniti browserul si verificati performanta HDD. Este posibil ca Flash sa nu aiba impact asupra performantei browserului. In acest caz va recomandam utilizarea unui alt browser web.
Rezolvati eroarea PCI-Express Firmware
Unele drivere nu ruleaza asa cum ar trebui in Windows 10. Unul care a fost descoperit ca provoaca 100% utilizare HDD este driverul StorAHCI.sys, care are un bug firmware. StorAHCI.sys este destinat dispozitivelor de stocare conectate la placa de baza PC sau laptop prin interfata Advanced Host Controller PCI-Express. Daca ati ajuns aici fara succes, aceasta ar putea fi problema. Deschideti Device Manager (utilizati Windows 10 search sau faceti click dreapta pe This PC in Windows Explorer, apoi Properties> Device Manager) si extindeti controlerele IDE ATA / ATAPI. Daca este afisata o intrare AHCI Controller, faceti dublu click, apoi deschideti tabul Driver si selectati Detalii driver. Este driverul enumerat ca C: \ Windows \ system32 \ DRIVERS \ storahci.sys? Daca da, ati putea fi afectati de acest bug.
Inchideti caseta cu detalii despre driver si comutati la tabul Detalii, selectand calea dispozitivului din meniul derulant. In cazul in care este afisata valoarea, faceti click dreapta si selectati Copiere. Lansati un editor de text (ca Notepad) si lipiti continutul. Apoi apasati WIN + R si tastati regedit, urmat de butonul OK. Navigati la aceasta adresa: HKEY_LOCAL_MACHINE \ System \ CurrentControlSet \ Enum \ PCI \ si utilizati sirul copiat de mai sus pentru a deschide controlerul AHCI corect.
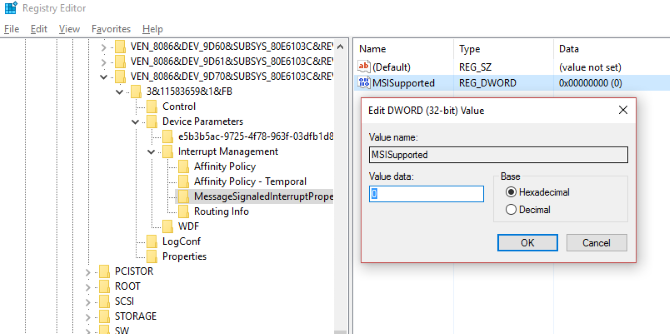
Aici, extindeti Device Parameters \ Interrupt Management \ MessageSignaledInterruptProperties si ar trebui sa vedeti MSISupported listate in panoul din dreapta. Faceti dublu click pe acesta, apoi modificati Valoare la 0. Faceti click pe OK pentru a confirma si urmati instructiunile pentru a reporni Windows.
[mai mult...]