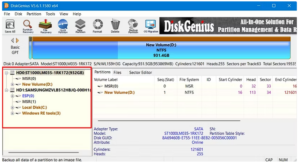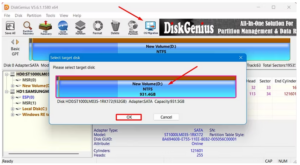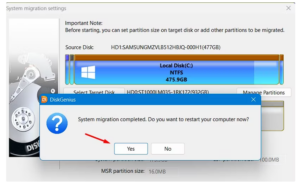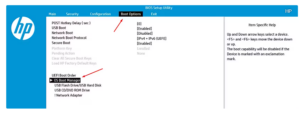How to recover deleted Files in Google Drive
Google Drive has some amazing file recovery features. If you accidentally delete a file, you can always find it in the trash. And even if you empty the trash, there are still ways to get it back.
[mai mult...]