How to Fix UEFI Firmware settings missing Windows 10/11 via power option settings
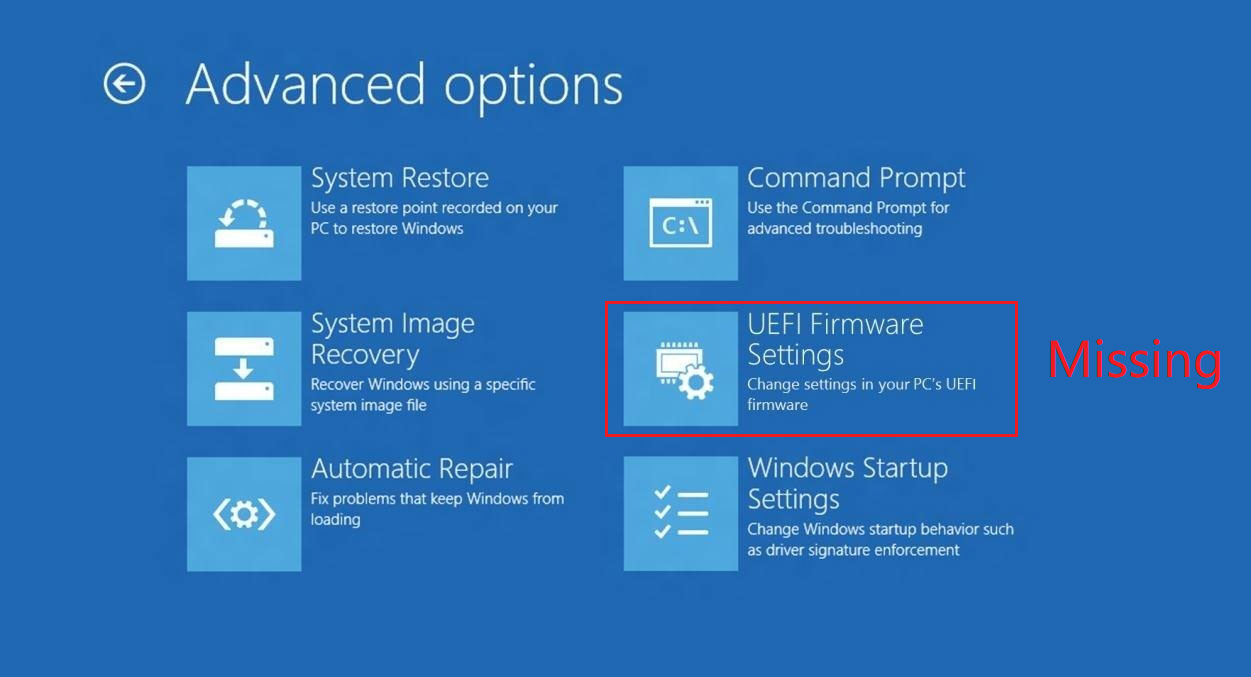
The UEFI Firmware settings are missing in the Advanced Options screen.
[mai mult...]Soluții pentru problemele tale IT
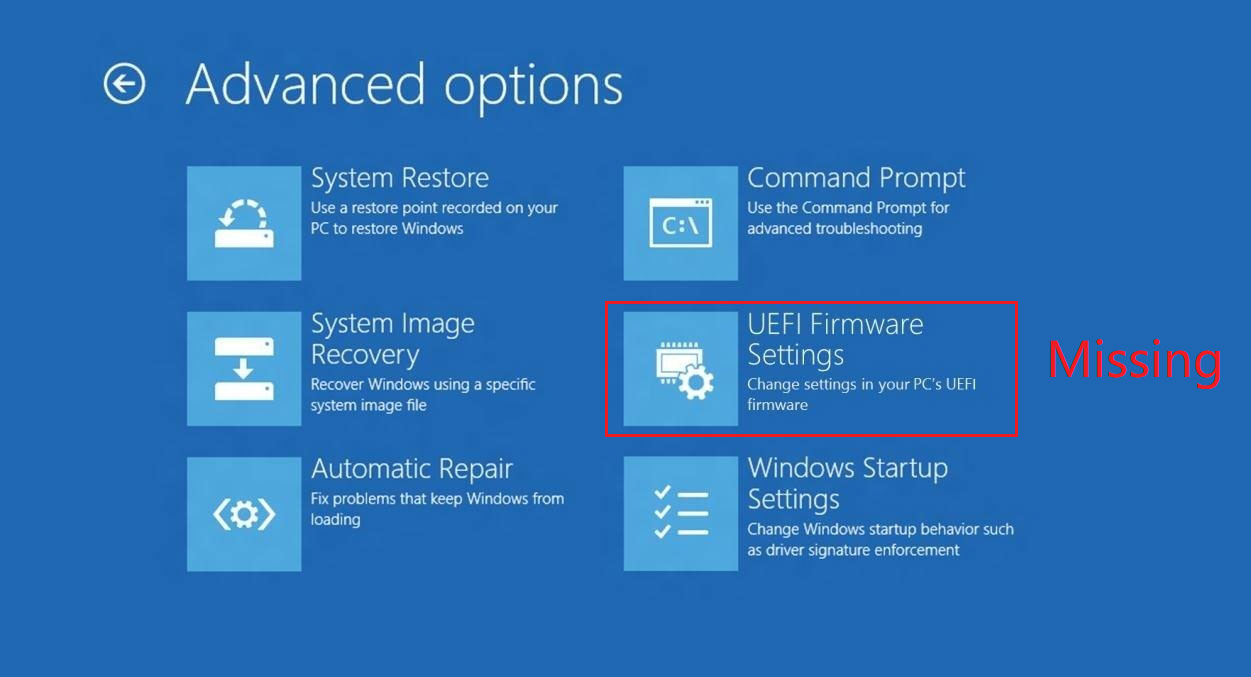
The UEFI Firmware settings are missing in the Advanced Options screen.
[mai mult...]O aplicație instalată pe computer sau telefon nu se deschide, se blochează frecvent sau funcționează foarte lent.
[mai mult...]Tastatura laptopului nu răspunde la comenzi sau anumite taste nu funcționează corect.
[mai mult...]Atunci când conectați un nou dispozitiv COM, USB sau Bluetooth la computer, Windows atribuie dispozitivului primul număr de port COM liber disponibil de la 1 la 256 (COM1, COM2, COM3 etc.).
Chiar și după deconectarea dispozitivului, numărul de port COM atribuit nu este eliberat și rămâne rezervat pentru dispozitiv (Windows îl afișează ca fiind „în uz”). Unele aplicații moștenite pot utiliza numai numere mici de port COM de la 1 la 9. Pentru ca o astfel de aplicație și un dispozitiv să funcționeze corect, trebuie să modificați numărul portului COM atribuit sau să eliberați complet porturile COM rezervate utilizate de alte aplicații.
[mai mult...]On Windows 11, you can now enable the “Administrator Protection” feature to add an extra layer of security when running apps requiring elevation. To enable Administrator Protection from the Group Policy Editor on Windows 11 Pro, follow these steps:
[mai mult...]