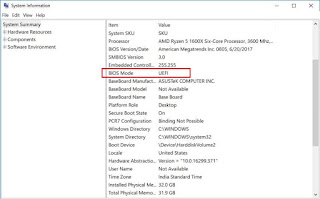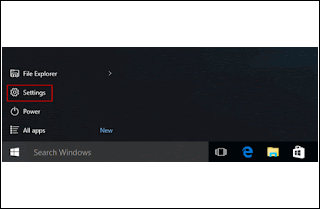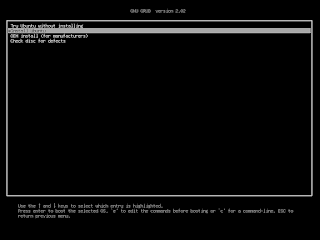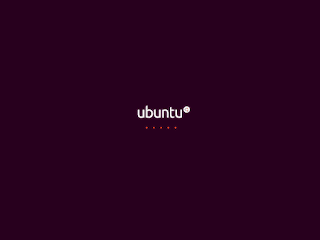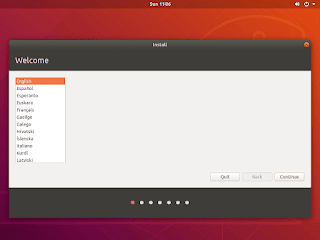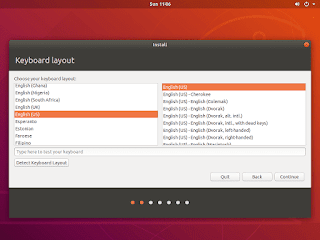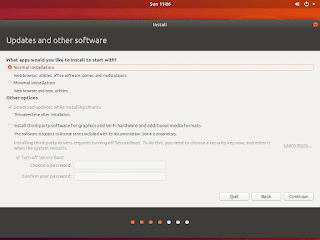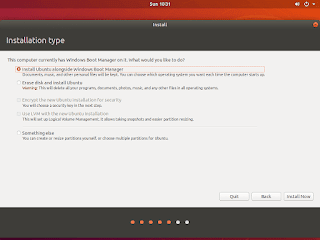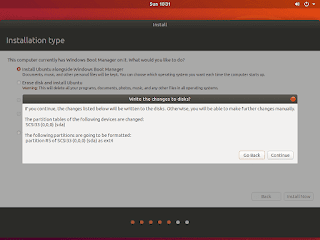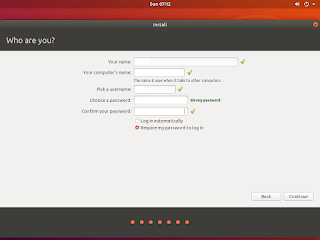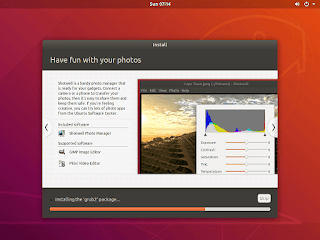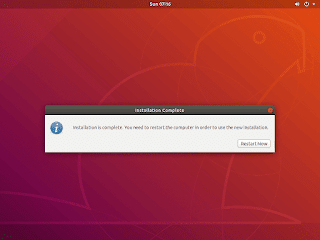Cum se rezolva problemele de USB care pot apărea după ce un computer (Windows) revine din starea de hibernare.
Probleme care pot apărea
Când un Windows 7 sau PC-ul Windows Vista revine din starea de repaus sau hibernare, pot apărea următoarele probleme de dispozitiv USB:
- Este posibil să primiți un mesaj de eroare.
- Dispozitivul USB să nu funcționeze.
- Dispozitivul USB să nu funcționeze conform așteptărilor.
Cum se depanează problema
Pentru a depana această problemă, încercați una sau mai multe dintre următoarele metode:
- Poate fi activată opțiunea “USB selectivă suspendă setările” în Opțiuni de alimentare.
- Faceți clic pe Start, tastați Opțiuni de alimentareîn Căutare caseta și apoi faceți clic pe Opțiuni de alimentare din lista afişată
- Faceți clic pe modificare setări plan pentru planul de alimentare selectat
- Faceți clic pe modificare setări de alimentare complexe
- Extindeți USB setări și apoi setarea de suspendare selectivă USB și modificați setarea la Disabled pentru opțiunea pentru pe baterie: sau conectat:
- Faceți clic pe OK în fereastra Setări de alimentare și faceți clic pe Salvare modificări în fereastra de Editare setări PlanImportant: Aceasta este o setare de alimentare implicit, disabeling această setare va provoca consumului de energie baterie atunci când PC-ul mobil este în modul de repaus sau hibernare și deconectată.
- “Allow the computer to turn off this device to save power” setare în Manager dispozitive poate fiEnabled.
- Faceți clic pe Start, tastați manager dispozitive în caseta de Căutare și apoi faceți clic pe Manager dispozitive în lista afişată
- Faceți clic pentru a extinde Hub rădăcină USB și faceți clic pe fila Power Management
- Debifați opțiunea de a permite computerului să închidă acest dispozitiv pentru a economisi energie și faceți clic pe OKNotă: Dacă Vedeți mai multe liste pentru Hub rădăcină USB, debifați această opțiune pentru toate huburi rădăcină USB.
- Închideţi managerul de dispozitive:Important: Aceasta este o setare, disabeling această setare va provoca consumului de energie baterie atunci când PC-ul mobil este în modul de repaus sau hibernare și deconectat de economisire a energiei în mod implicit.
- Deconectaţi dispozitivul USB, așteptați aproximativ cinci secunde și apoi conectați dispozitivul înapoi în. Dacă utilizați un hub, deconectați Hubul, așteptați aproximativ cinci secunde și apoi conectați hub înapoi în.
- Dacă utilizați un hub USB, încercați să utilizați dispozitivul fără hub. Dacă Verificați faptul că hubul este problema, utilizați una dintre următoarele metode, în funcție de scenariu:
- Dacă sursa externă de alimentare pentru hub nu este conectat corect, conectaţi sursa de alimentare extern corect.
- Dacă există prea multe dispozitive conectate la Hubul, deconectați unele dispozitive.
- Dacă hubul funcționează corect, trebuie să înlocuiți hub.
- Dacă dispozitivul USB este conectat la un port USB de pe o stație de andocare computer portabil, încercați să conectați dispozitivul direct la portul USB de pe computerul portabil. Dacă ați verificat că problema este provocată de stație de andocare și pașii din acest articol nu rezolvă problema, contactați producătorul de stație de andocare pentru asistenţă suplimentară. Pentru informații despre contactarea producătorului de stație de andocare, vizitați următorul site Web Microsoft:
Microsoft furnizează unor terţe persoane informaţiile de contact pentru a vă ajuta să găsiţi sprijin tehnic. Informaţiile de contact se pot schimba fără notificare prealabilă. Microsoft nu garantează exactitatea acestor informații de contact pentru terți.
- Dacă dispozitivul USB este alimentat de la o sursă externă, asiguraţi-vă că energiei din sursa externă este disponibil pe dispozitiv, atunci când computerul revine.
- Când utilizați dispozitive USB 1.0 pe un sistem care acceptă USB 2.0, dispozitivul poate să nu funcționeze corect sau pot avea probleme de performanță. Pentru a rezolva aceste probleme, trebuie să înlocuiţi dispozitivul USB cu un dispozitiv care suportă USB 2.0.
- Instalaţi cele mai recente actualizări pentru Windows și instalați cele mai recente drivere pentru dispozitiv USB.Pentru a instala cele mai recente actualizări și drivere, vizitați site-ul Microsoft Windows Update Web.
Dacă nu există actualizări disponibile pentru dispozitivul USB în Windows Update, trebuie să contactați producătorul de hardware pentru informații despre actualizările.
Pentru informații despre contactarea unui producător, vizitați următorul site Web Microsoft:
Mai multe informații tehnice pentru utilizatori avansați
Această secțiune descrie informații tehnice suplimentare despre ce se produce această problemă și cum se poate modifica o valoare din registry dacă alte metode nu rezolvă problema.
Cum problema este indicat în Manager dispozitive
Uneori, Manager dispozitive nu indică faptul că dispozitivul USB nu funcționează. Sau, Manager dispozitive indică faptul că există o problemă prin afișarea un semn de exclamare galben lângă intrarea pentru dispozitiv.
Pentru mai multe informaţii, faceţi clic pe următorul număr de articol pentru a vedea articolul în baza de cunoştinţe Microsoft:
De ce apare această problemă
Această problemă apare deoarece operațiunea de Plug and Play pe care se efectuează atunci când computerul revine din starea de repaus sau hibernare nu recunoaște corect dispozitivele USB sau setările de economisire a energiei sunt activate. Atunci când computerul este conectat la mai multe dispozitive USB și revine din starea de repaus sau de hibernare, multiple şi simultane Plug and Play procesează sunt necesare. În acest scenariu, uneori operațiunea de Plug and Play nu recunosc toate dispozitivele USB care sunt conectate la computer portabil cu Windows Vista sau Windows 7. De aceea, dispozitivele USB să nu funcționeze corect.
O operațiune de Plug and Play, de asemenea, nu corect poate recunoaște un dispozitiv USB din următoarele motive:
- O pană de curent extern apare un hub alimentat sau pe dispozitivul atunci când computerul este în hibernare.
- Un dispozitiv este scos în hibernare.
- Un dispozitiv este conectat în hibernare.
- Un driver de dispozitiv este neactualizat, deteriorat sau incompatibil.
- Un dispozitiv nu acceptă hibernare sau repaus stări de alimentare.
Pași de depanare complexă
Dacă alte metode nu rezolvă problema, puteți modifica valoarea pentru intrarea de registry AdditionalCriticalWorkerThreads. Pentru aceasta, urmați acești pași.
Important! Această secţiune, metodă sau activitate conţine paşi care vă spun cum să modificaţi registry-ul. Țineți cont că pot apărea probleme grave dacă modificaţi incorect registry-ul. Prin urmare, asiguraţi-vă că urmaţi aceşti paşi cu atenţie. Pentru protecţie suplimentară, faceți backup pentru registry înainte de a-l modifica. Apoi, puteți restabili registry-ul dacă apare o problemă. Pentru mai multe informaţii despre cyum se face backup şi cum se restabilește registry-ul, faceţi clic pe următorul număr de articol pentru a vedea articolul în baza de cunoştinţe Microsoft:
- Faceți clic pe Start
, tastați regedit în caseta Pornire căutare și apoi faceți clic pe regedit în lista de programe .
Dacă vi se solicită o parolă de administrator sau o confirmare, tastați parola sau faceți clic pe continuare.
- Găsiți, apoi faceți clic pe următoarea subcheie de registry:
HKEY_LOCAL_MACHINE\SYSTEM\CurrentControlSet\Control\Session Manager\Executive
- În panoul de detalii, faceți clic dreapta pe AdditionalCriticalWorkerThreadsși apoi faceți clic pe Modify.
- În caseta Value data , tastați 2și apoi faceți clic pe OKNotă Aveți posibilitatea să specificați o valoare între 1 și 16.
- Închideți editorul de registry.