How to repair bootloader in Windows
If your Windows PC is throwing an error message at you before it even begins to load Windows, it’s possible that the boot sector on your system partition is damaged, corrupted, or has missing files.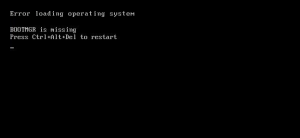
Soluții pentru problemele tale IT
If your Windows PC is throwing an error message at you before it even begins to load Windows, it’s possible that the boot sector on your system partition is damaged, corrupted, or has missing files.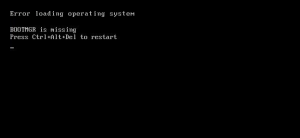
Una dintre problemele comune pe care le-am citit în forumuri este aceea în care consumatorii nu au putut tipări documente. Eroarea a apărut în pagina Settings, Windows 10 – Printer driver not available. În această postare, voi împărtăși câteva sfaturi pentru a vă ajuta să remediați această problemă.
Driver printer not available in Windows 10
Acestea sunt câteva dintre sugestiile de top:
1. Resetați firewall-ul pentru imprimante de rețea
2. Reinstalați driverul de imprimantă
3. Utilizați driverul Microsoft
4. Instalați driverul în modul de compatibilitate
5. Sugestii pentru o imprimantă veche
Unele dintre sfaturi vor funcționa numai atunci când aveți privilegii de administrator. Asigurați-vă că verificați dacă problema a fost rezolvată după fiecare soluție listată.
1] Resetați firewall-ul pentru imprimante de rețea
Dacă este o imprimantă de rețea pe care ați instalat-o pe computer, aceasta poate fi blocată de Firewall. Ar putea fi adresa IP a imprimantei sau numărul portului. Primul lucru pe care trebuie să-l găsești este să găsești adresa IP a imprimantei folosind routerul sau un alt computer. În continuare, Dacă puteți gestiona Windows Firewall, atunci puteți verifica dacă portul sau IP-ul au fost blocate. Puteți să-l îndepărtați manual sau puteți reseta firewallul.
2] Reinstalați driverul de imprimantă
Următorul este pasul evident pentru reinstalarea driverului de imprimantă. Puteți instala driverul de pe site-ul OEM sau puteți utiliza DEVICE MANAGER.
Tastați devmgmt.msc în promptul Run și apăsați tasta Enter
Navigați la Print queues și localizați imprimanta
Faceți clic dreapta pe ea și selectați Unistall.
Reporniți computerul. Windows va încerca apoi să reinstaleze driverul.
În timpul instalării, se va verifica cu serviciul Windows Update și va căuta un driver oficial pentru instalare.
3] Utilizați driverul Microsoft
Instalați driverul de imprimantă generic(The Generic Printer Driver)
Uni utilizatori au raportat că instalarea driverului generic a ajutat. Aceste drivere sunt oferite de Microsoft în cazul în care nu există drivere oficiale ale producatorului imprimantei disponibile.
4] Instalați driverul în “Compatibility mode”
Dacă există o problemă de compatibilitate cu driverul și versiunea curentă a Windows, ar trebui să instalați driverul de imprimantă folosind modul de compatibilitate. Pentru a executa această metodă, va trebui să instalați driverul de pe site-ul OEM.
Faceți clic dreapta pe fișierul de configurare, selectați Properties.
“switch to compatibility tab”.
Mai întâi, executați Compatibility Troubleshooter, dacă acest lucru nu funcționează, atunci bifați caseta de lângă “Run in compatibility mode”.
Aplicați, apoi instalați driverul pentru a vedea dacă funcționează așa cum vă așteptați.
5] Dacă este o imprimantă veche
Dacă încercați să printati de pe o imprimantă veche, atunci acesta este un truc care este disponibil cu Windows.
Acesta va scana apoi modele mai vechi și s-ar putea să îl găsească pentru dvs. Deoarece Microsoft menține o bază de date masivă de drivere prin intermediul serviciului de actualizare, va instala și driverul.
[mai mult...]Se doreste compararea a doua numere folosind Python 3.
[mai mult...]Apare user-ul dar nu apare introducerea parolei.
[mai mult...]Network Computers Are Not Showing Up in Windows 10
[mai mult...]După actualizarea computerului la Windows 10 Creators Update, s-ar putea să descoperiți că cea mai populară scurtătura de captură a ecranului OneNote (Win + Shift + S) nu mai funcționează. Apăsați tasta rapidă Win + Shift + S pentru a deschide instrumentul Snipping încorporat în timp ce apăsați Win + S va începe Căutarea Cortana, astfel încât nu puteți utiliza o comandă rapidă de la tastatură pentru a introduce un decupaj de ecran în paginile OneNote.
Pentru a remedia aceste conflicte de taste rapide, trebuie să schimbați tasta rapidă de decupare a ecranului OneNote sau să dezactivați tasta rapidă Win + S globală în Windows 10.
[mai mult...]