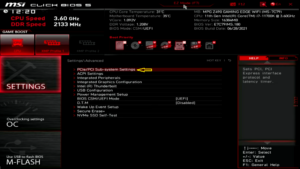Cum să forțați renunțarea utilizând Managerul de activități
- Apăsați simultan „Ctrl + Shift + Esc” pentru a afișa Managerul de activități
- Alegeți aplicația pe care doriți să o forțați
- Faceți click pe „Încheierea sarcinii”

Cum să forțați închiderea pe Windows prin meniul Setări
- Faceți clic pe pictograma de pornire „Windows”, apoi selectați „Setări”
- Odată ajuns în Setări, faceți clic pe „Aplicații”
- Derulați în jos până când găsiți aplicația neplăcută pe care doriți să o închideți. Faceți click pe numele aplicației
- Aceasta va deschide setările aplicației. Căutați și faceți click pe „Opțiuni avansate” .

- În cele din urmă, faceți click pe „Terminare” pentru a forța părăsirea aplicației și a proceselor asociate acesteia.

Iată cum să forțați închiderea unei aplicații pe Windows folosind linia de comandă:
- Apăsați „Windows + R” pentru a deschide caseta de dialog Run.
- Tastați „cmd” și apăsați „Enter” pentru a deschide Linia de comandă.
- În fereastra Prompt de comandă, tastați „listă de activități” și apăsați „Enter” pentru a lista toate sarcinile care rulează.
- Identificați ID-ul procesului (PID) sau numele aplicației pe care doriți să o închideți forțat din listă.
- Odată ce ați identificat aplicația, tastați „taskkill /f /im insertprogram.exe” (înlocuiți „insertprogram.exe” cu numele programului sau ID-ul de proces al acestuia) și apăsați „Enter” pentru a închide aplicația forțată.
Forțați închiderea rapidă a aplicației Windows cu comanda rapidă de la tastatură
- Faceți clic pe aplicația sau fereastra care nu răspunde pentru a vă asigura că este activă.
- Apăsați și mențineți apăsată tasta „Alt” .
- În timp ce țineți apăsată tasta „Alt” , apăsați tasta „F4” .
- Eliberați ambele taste.
Ca soluție de ultimă soluție, repornirea manuală a dispozitivului poate rezolva adesea multe probleme tehnice. Dacă ați epuizat toți ceilalți pași de depanare și aplicația înghețată persistă, este timpul pentru o repornire. Pur și simplu apăsați și mențineți apăsat butonul „pornire” de pe computer până când ecranul se întunecă, apoi eliberați și apăsați-l din nou. PC-ul va reporni, iar aplicația problematică ar trebui să fie închisă.